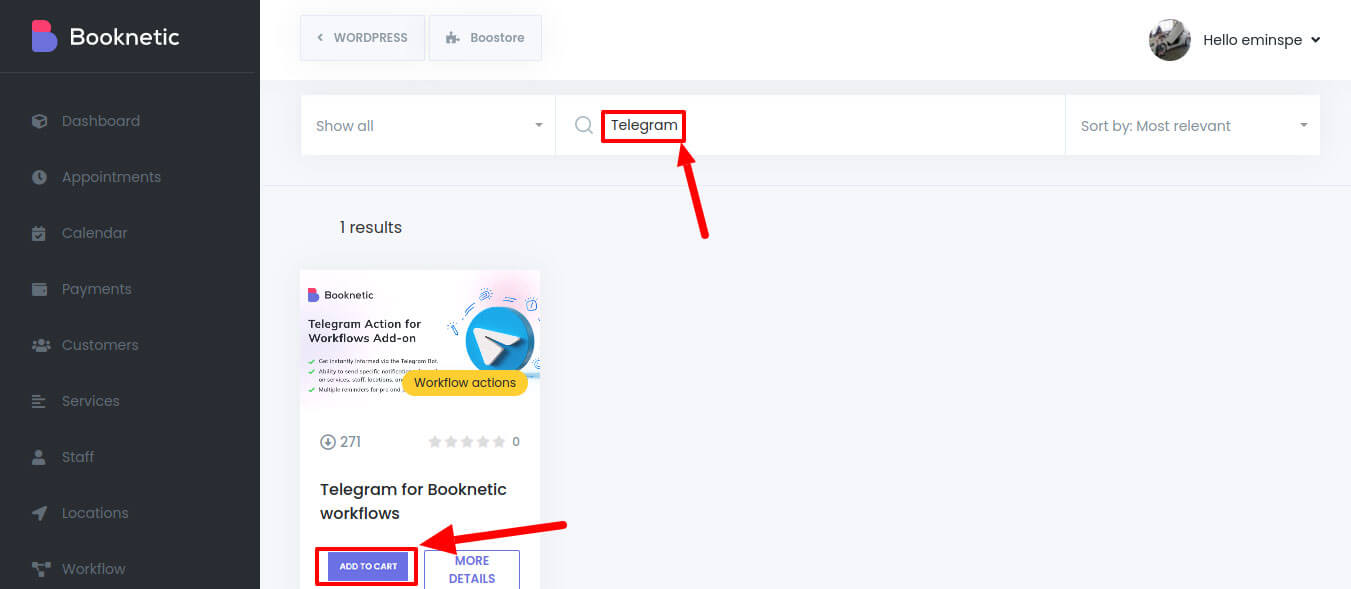Telegram Notifications
Telegram Notifications
Telegram Notifications
Telegram add-on allows you to get instantly informed about the activities on the Booknetic via sending a Telegram notification to you or your staff member(s). This feature is not considered for customers, so it will not be able to send Telegram notifications to your customers with the current version of this add-on. However, notifying your staff members is now an easy process. Since all the automation and notification features are now included in the Workflow, this add-on should also be used with Workflow.
To be started, find the BotFather on Telegram and Start a chat.
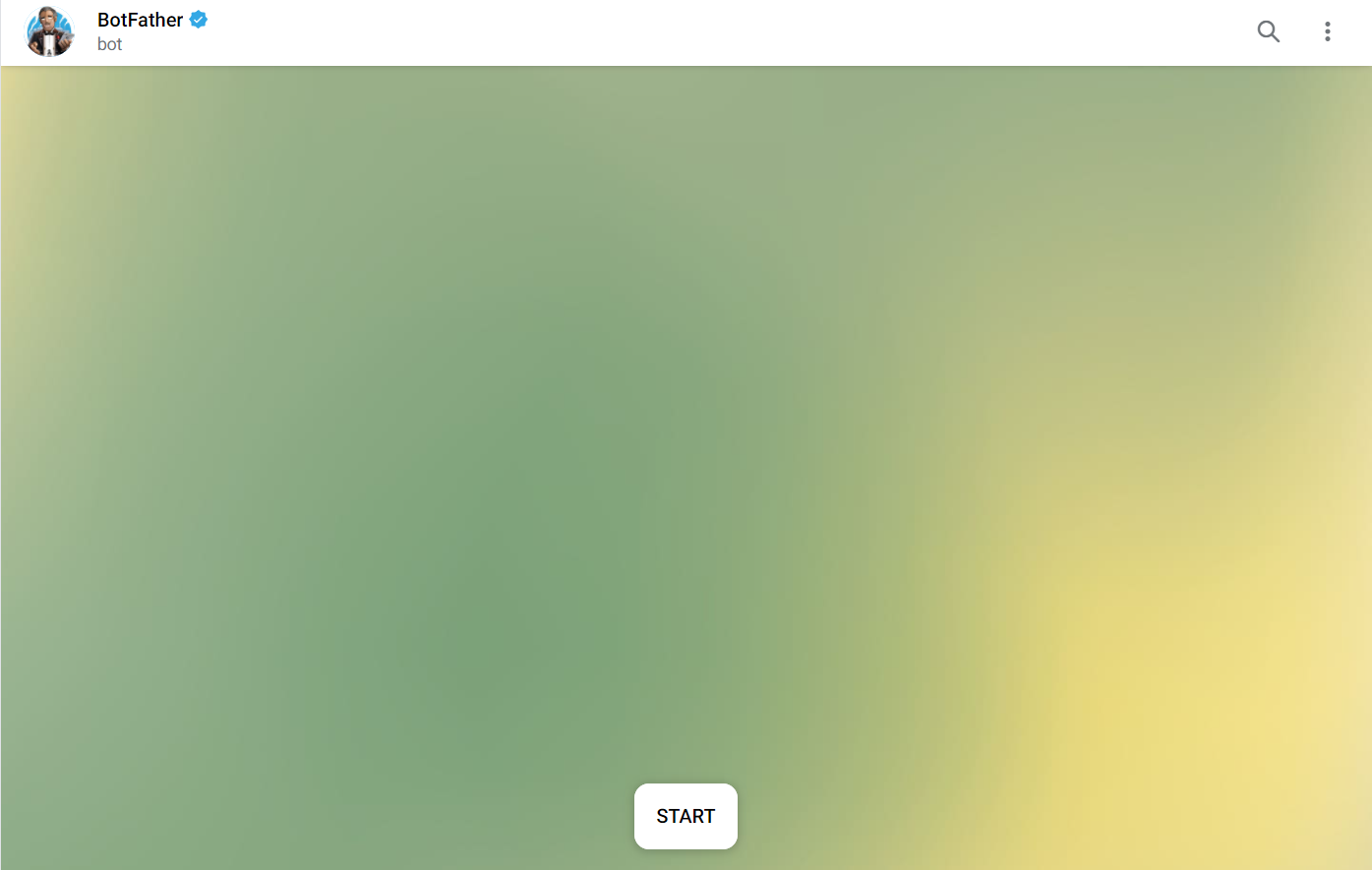
When you start a chat, you will see various commands. For creating a new bot, you need to write the following command to the BotFather. /newbot
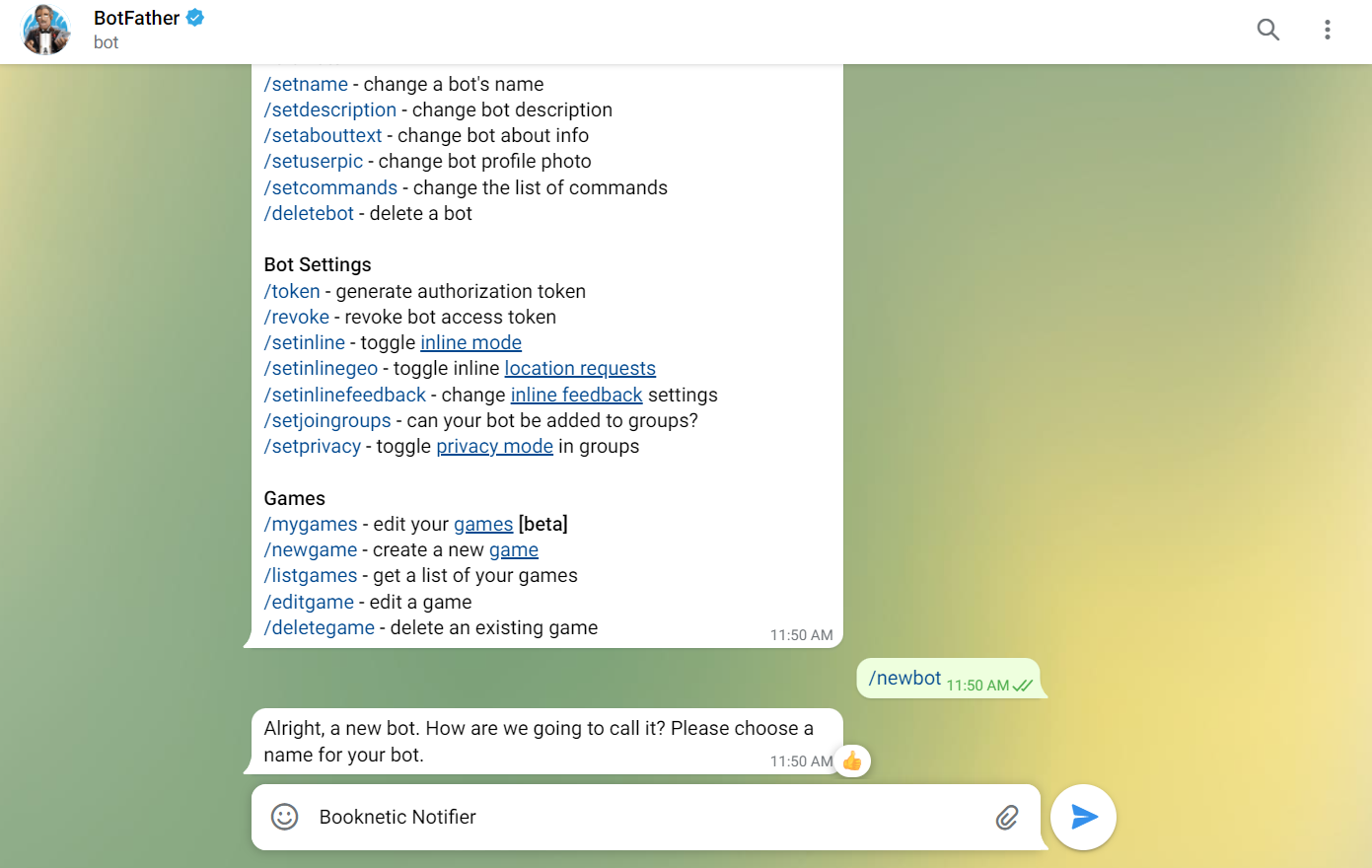
Then, you need to set a name for your BOT. It is enough to type and send the Bot name to the BotFather.
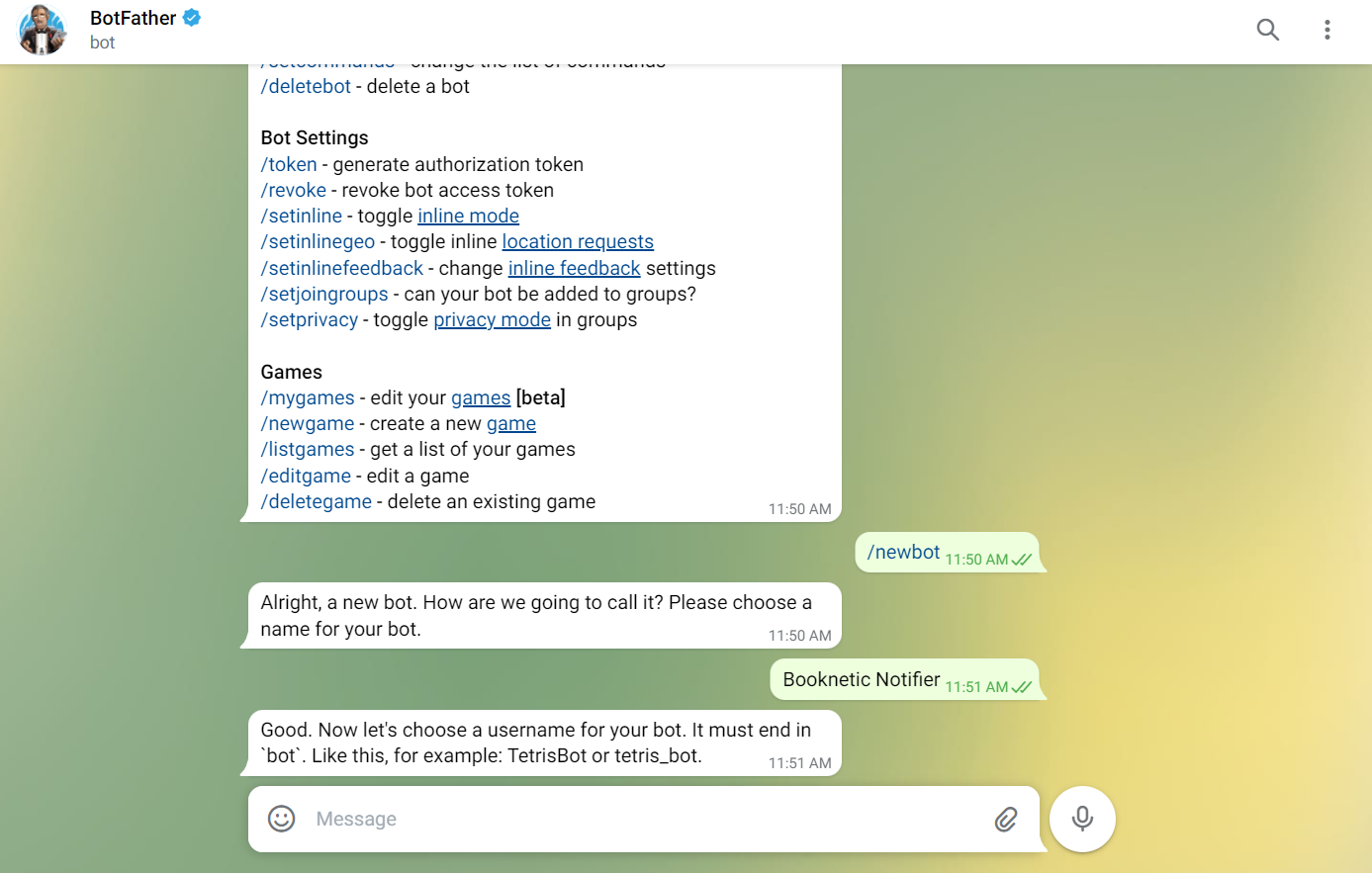
Then, set a username for your bot. We would like to let you know the BOT username must end with the _bot. So, please add _bot at the end of the username. For example: booknetic_test_bot
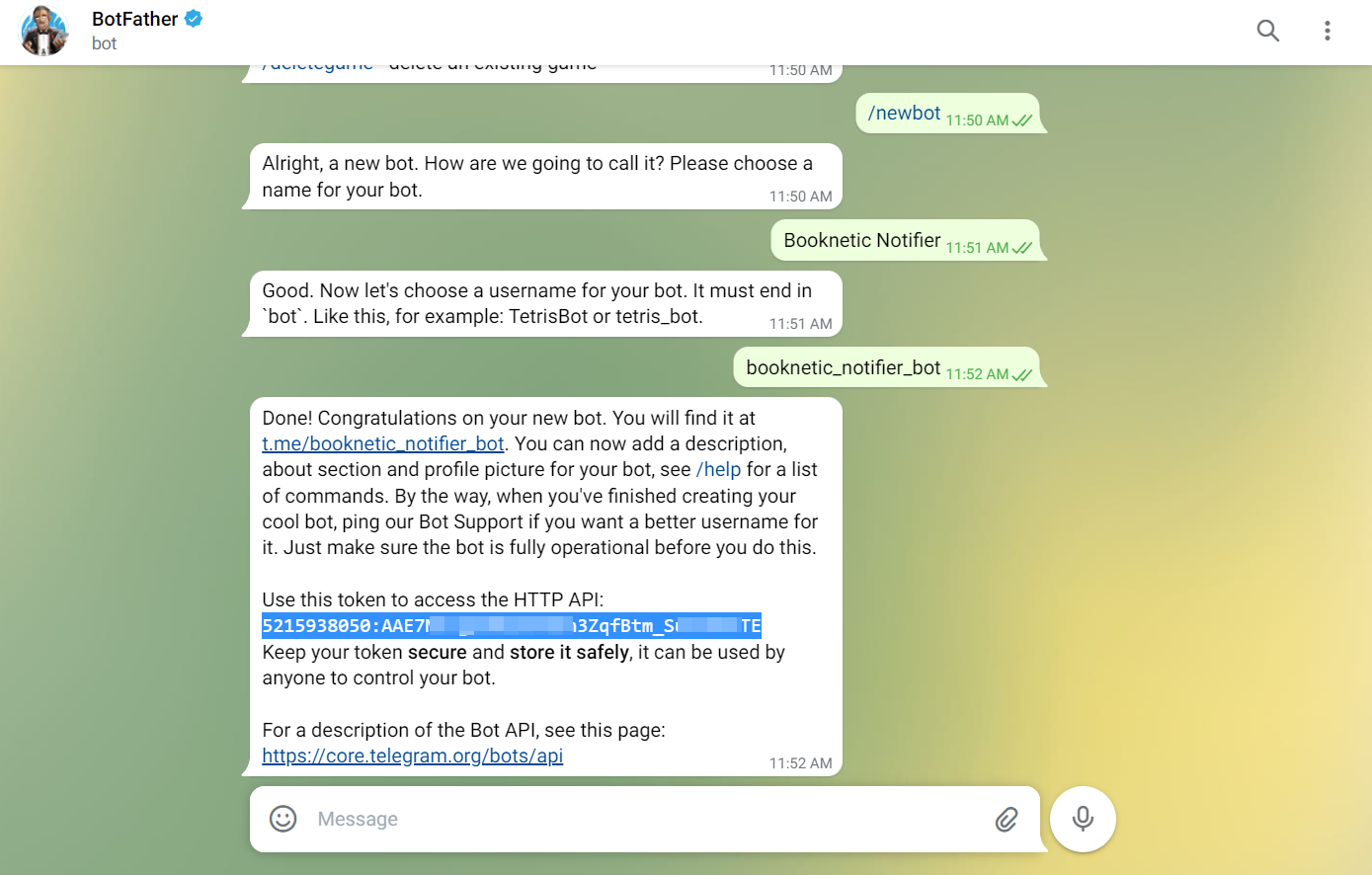
Now, the BOT is ready! Copy the token and paste it to the proper place you see in the next screenshot.
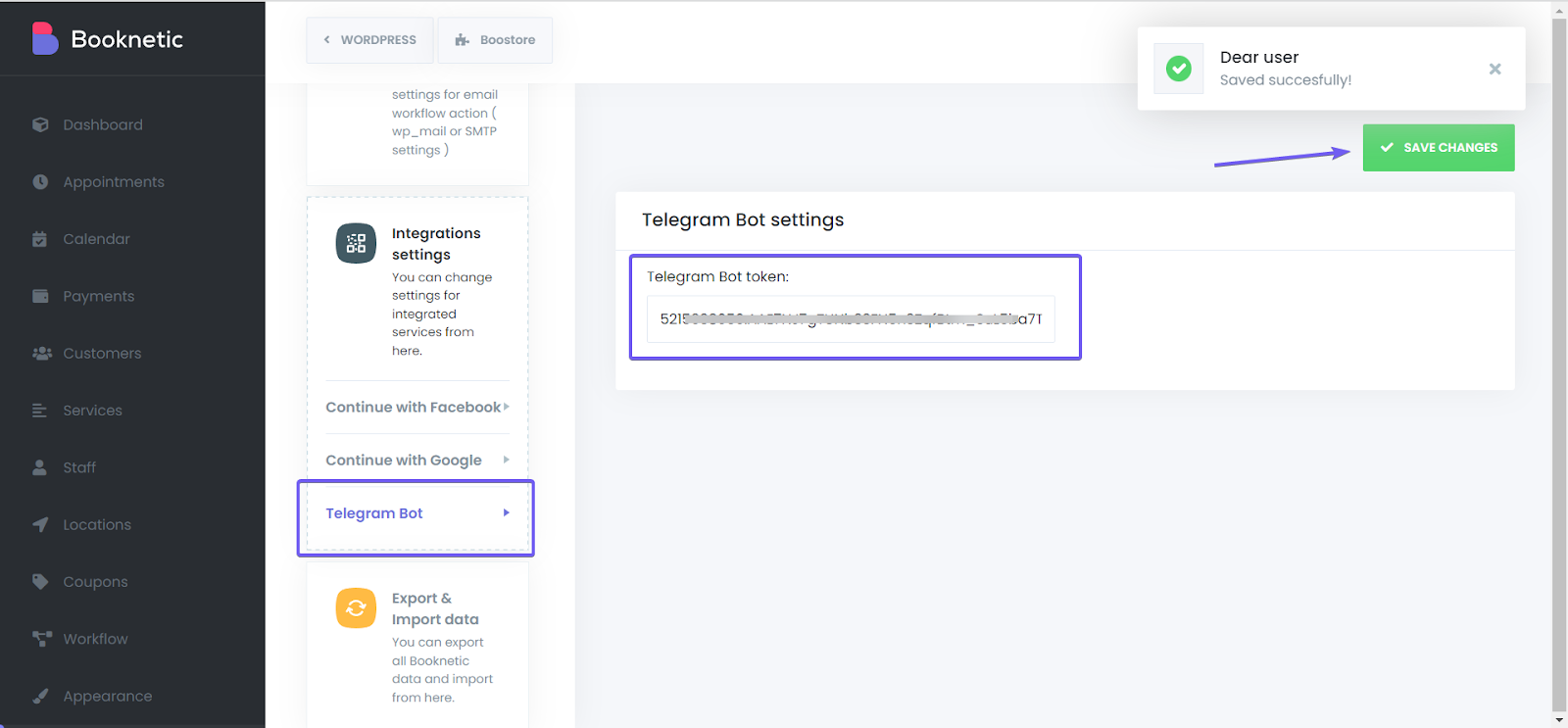
The process is nearly done. Only a few steps remain. So, please continue to follow the documentation.
Go to the Workflow module and create a new workflow. Select the “Send Telegram message” as the action.
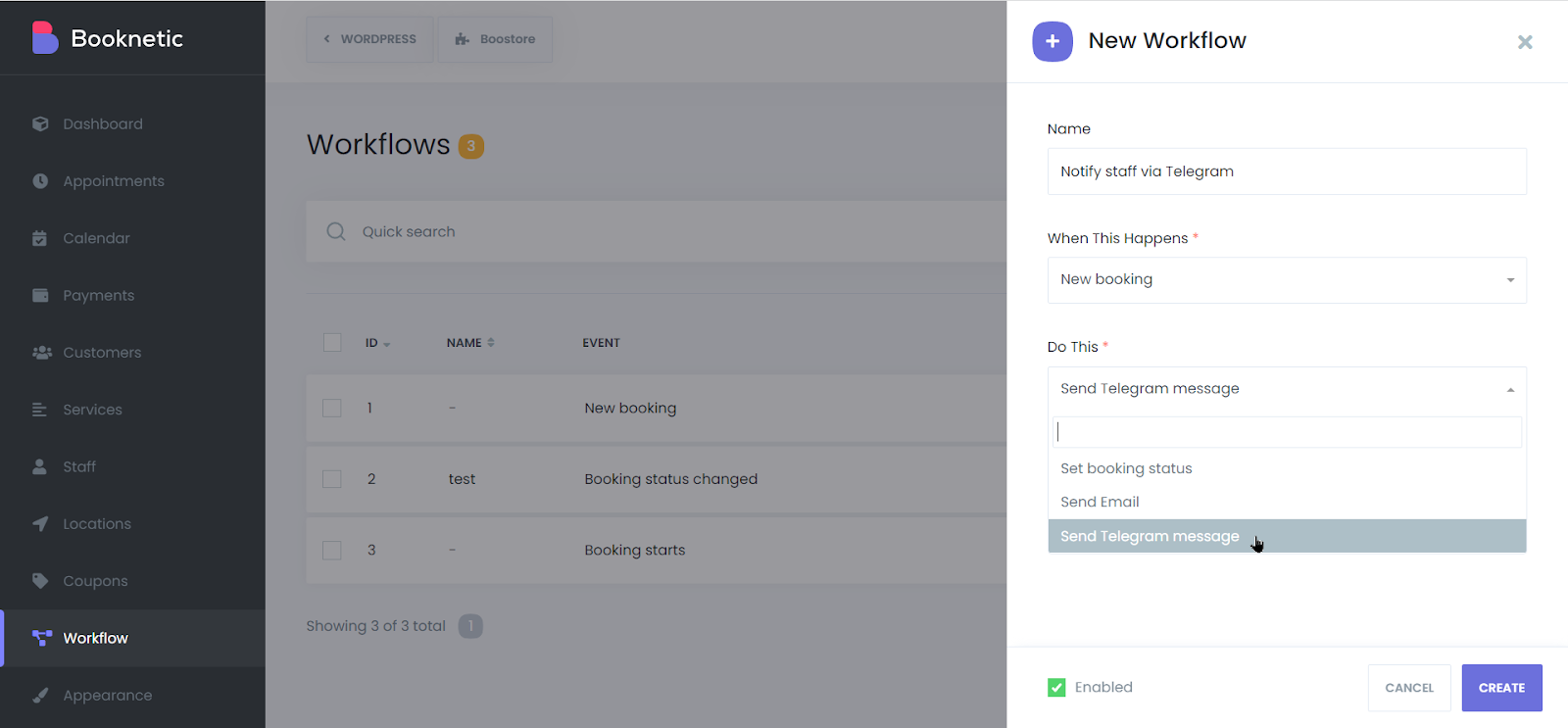
Click “Set up”
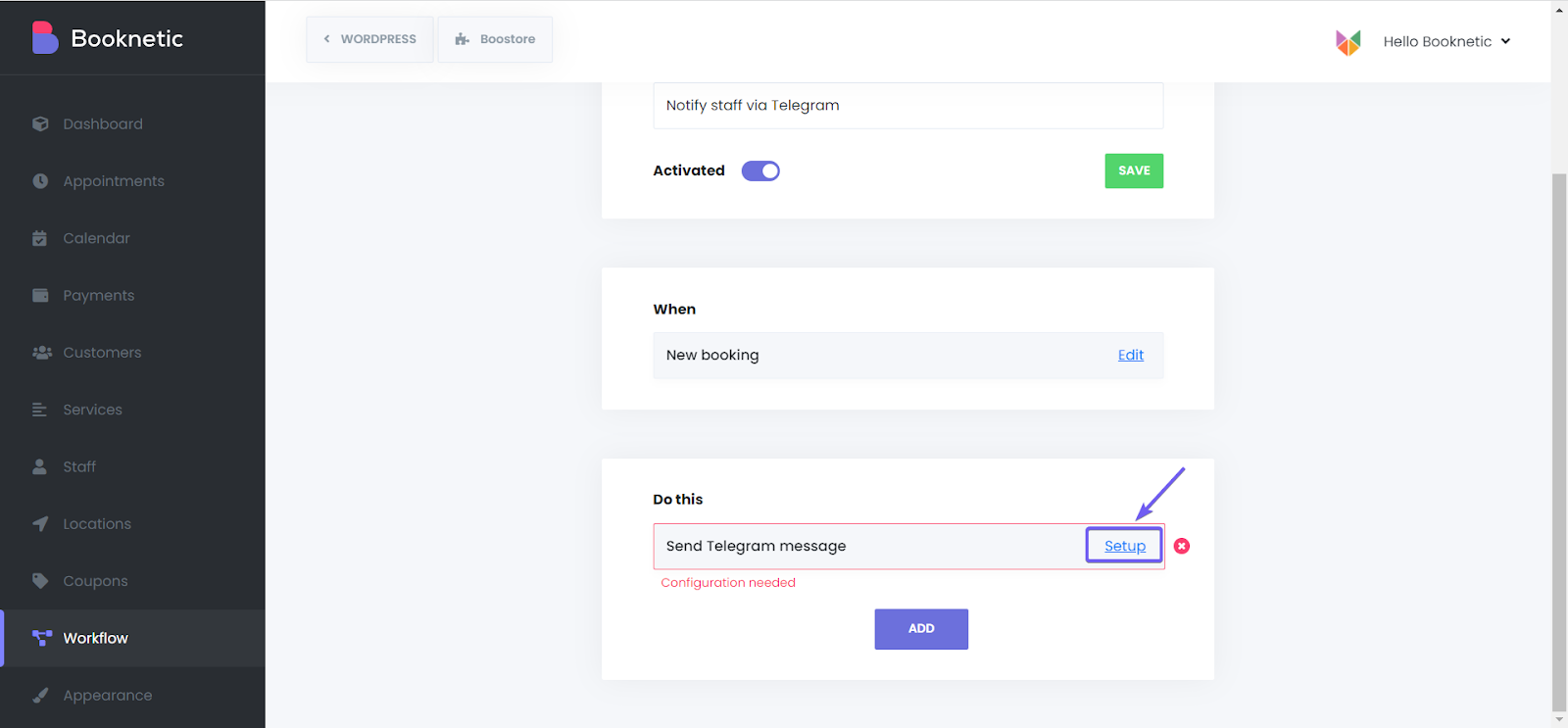
When you click the “To” section, then it will show that “No results found”. Do not worry. You just need to do the last step.
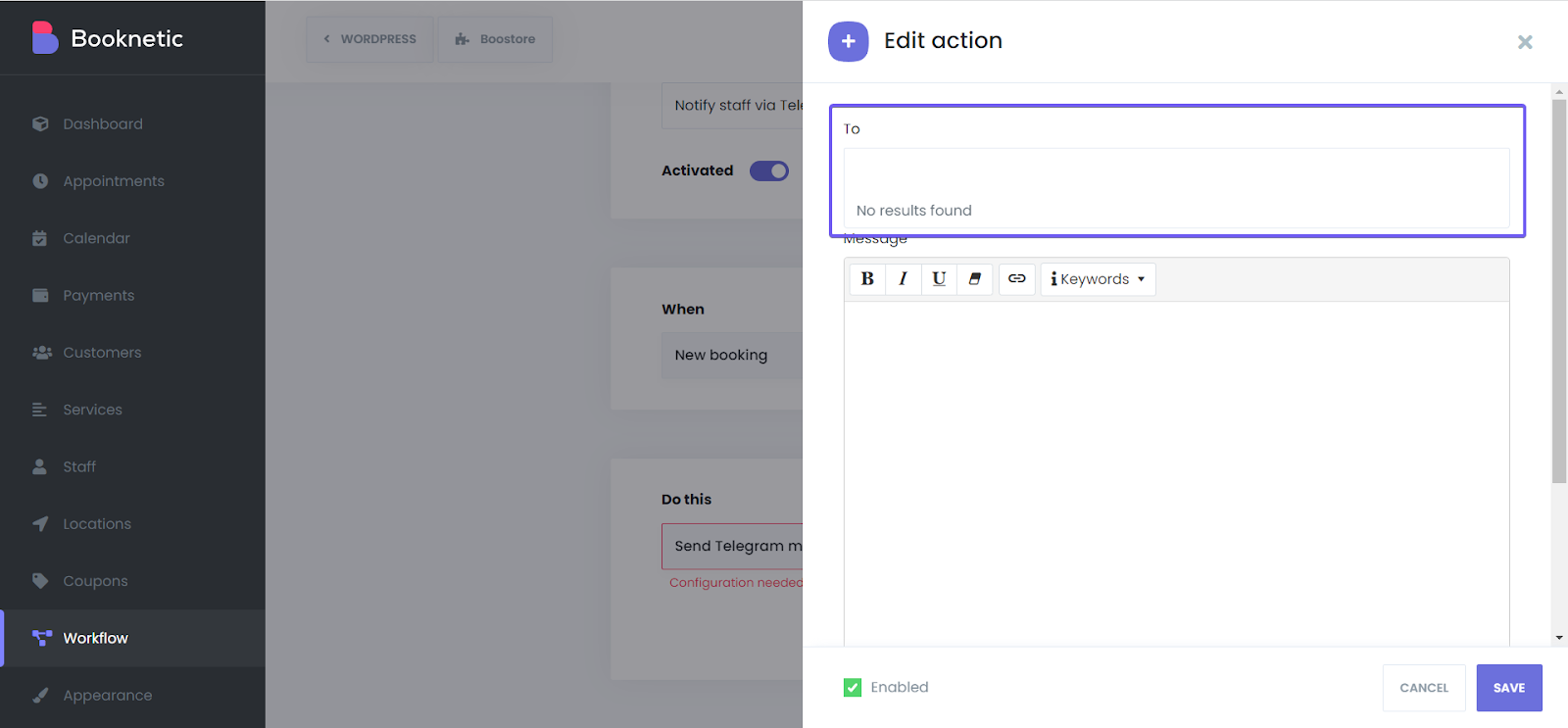
Find your BOT on Telegram and greet your BOT by typing anything on the chat.
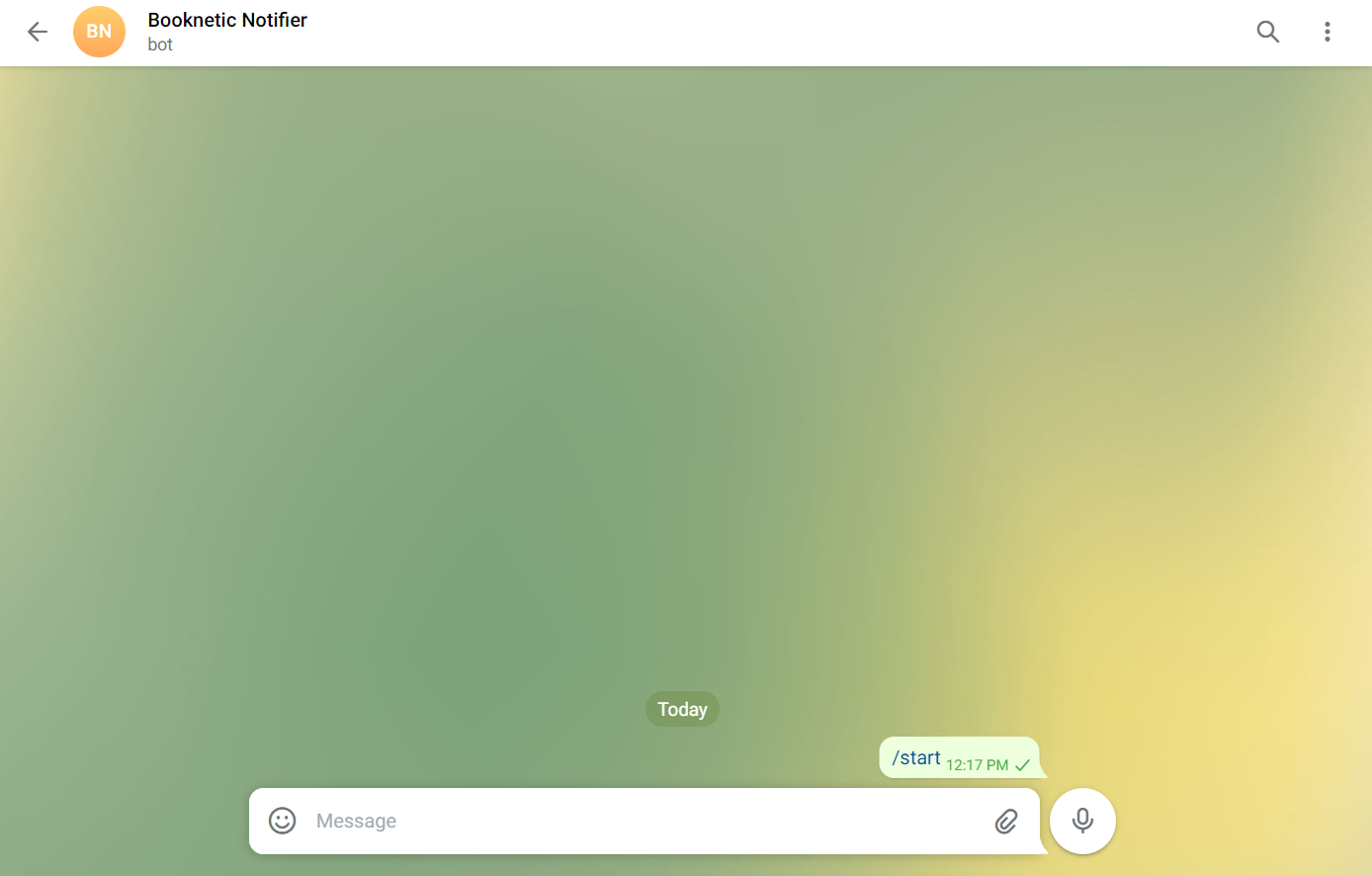
Then, check the Workflow again. Now, you will be able to select yourself in the “To” section.
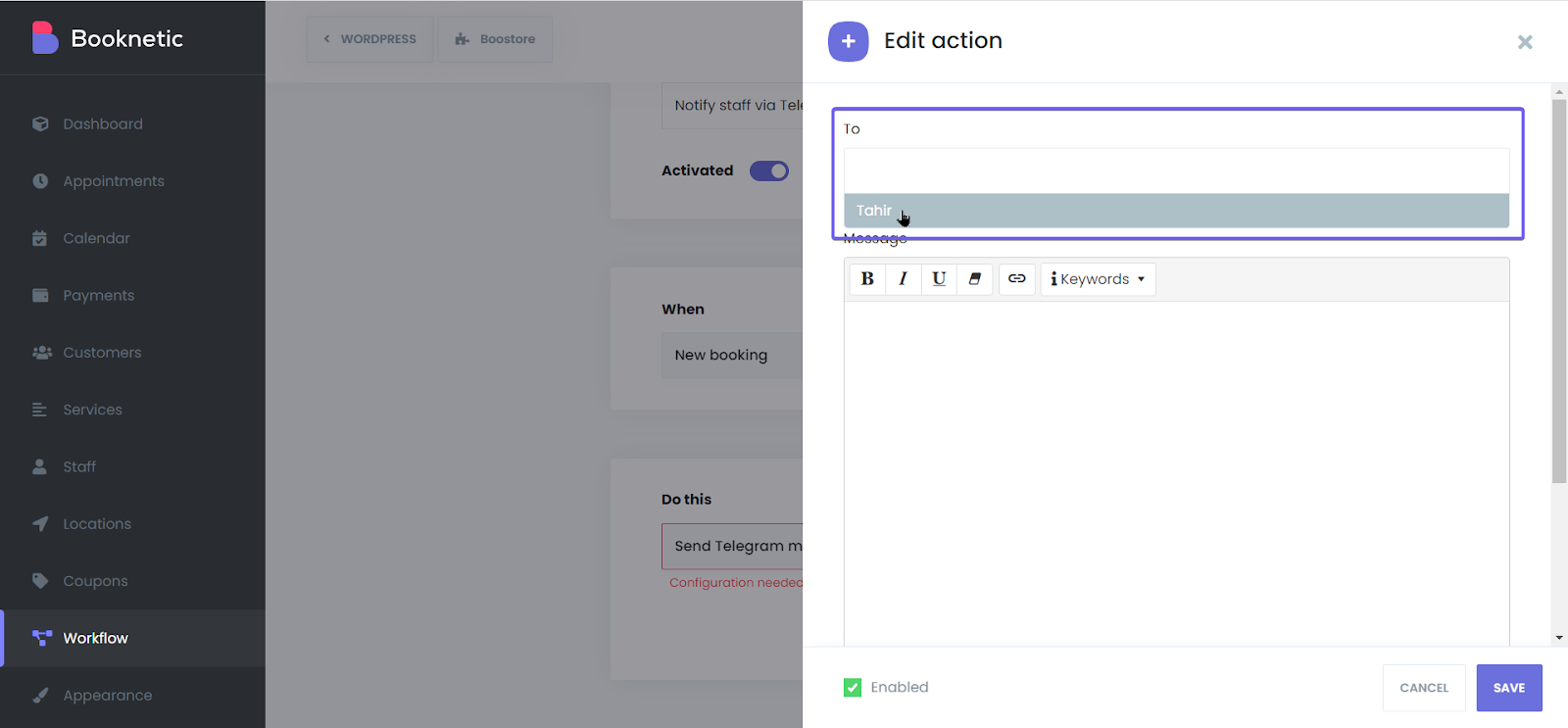
To be able to receive notifications as staff, all your staff members need to find this BOT on Telegram and write anything on the chat. Thus, their Telegram names will be shown in the “To” section.
Prepare your template and Save the workflow. Make a test appointment and check the feature.
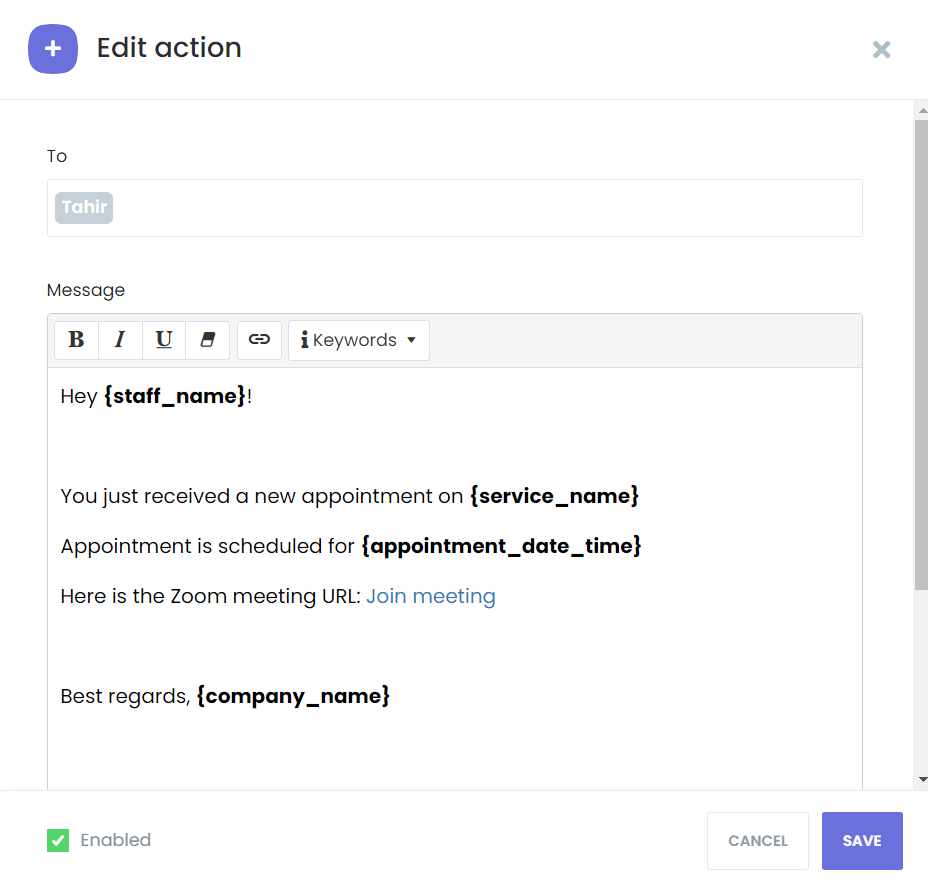
Now all is done and the BOT is ready to notify you instantly!
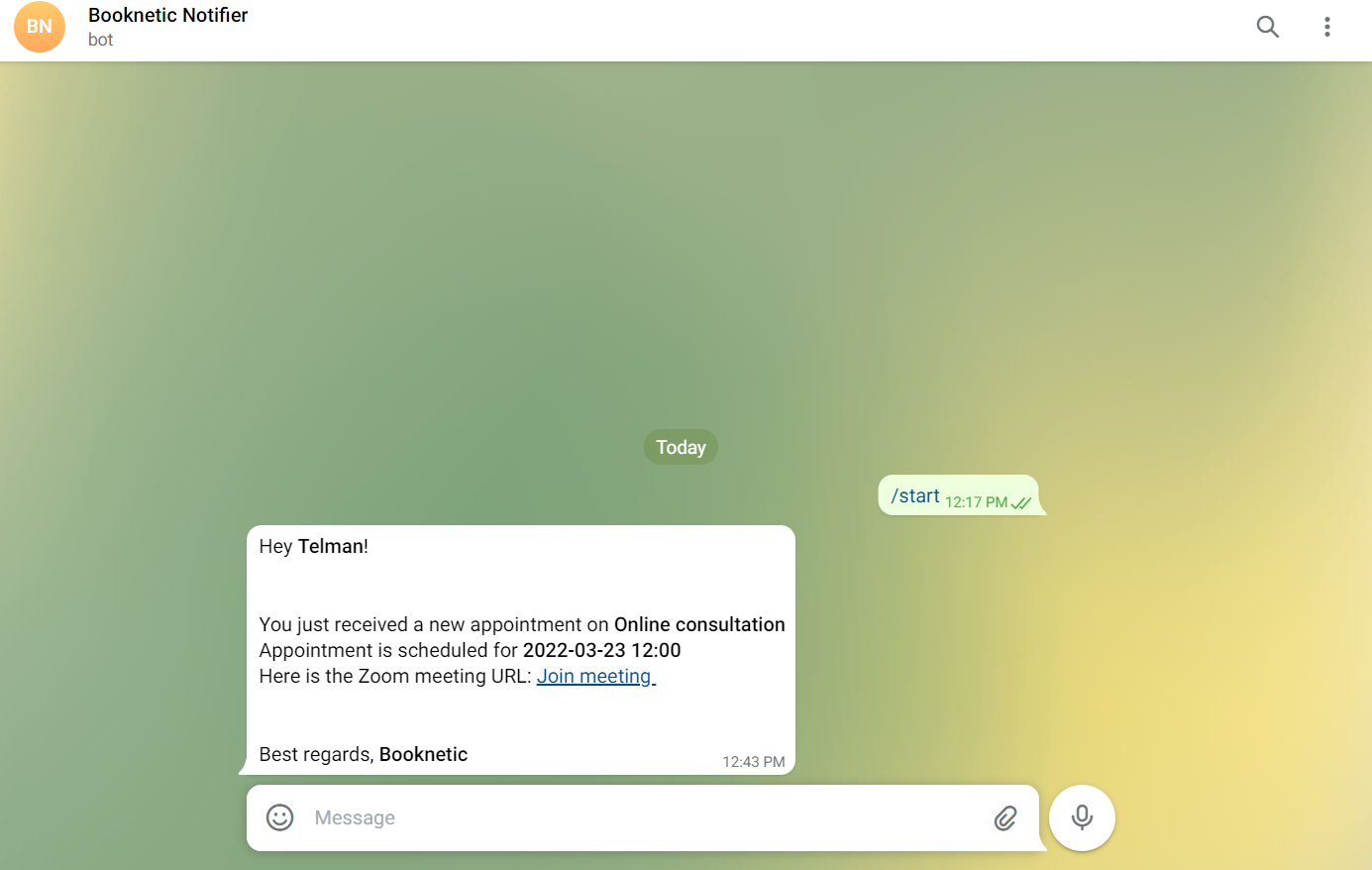
Step 1: Click on Booknetic
.png)
Step 2: Go to Boostore
.png)
Step 3: Write the name of the add-on to search bar
.png)
Step 4: Click add to cart