Google calendar
Google calendar settings of Booknetic. Multi-purpose Appointment Booking Plugin For Wordpress.
Google calendar settings of Booknetic. Multi-purpose Appointment Booking Plugin For Wordpress.
The Google Calendar Integration add-on for Booknetic enables seamless synchronization between your Booknetic calendar and Google Calendar, ensuring that your scheduling is efficient and avoids double bookings. This integration provides a two-way sync, where appointments made in Booknetic will automatically appear in Google Calendar, and any events marked as busy in Google Calendar will block corresponding times on Booknetic.
This documentation will guide you through the setup process and how the integration works.
The Google Calendar integration allows you to sync your Booknetic appointments with Google Calendar, giving both customers and staff a comprehensive overview of their schedules. This helps manage appointments more effectively by ensuring that the availability in Booknetic matches that in Google Calendar.
Before using the integration, you need to enable it in the Booknetic Admin Panel.
Go to Booknetic Settings
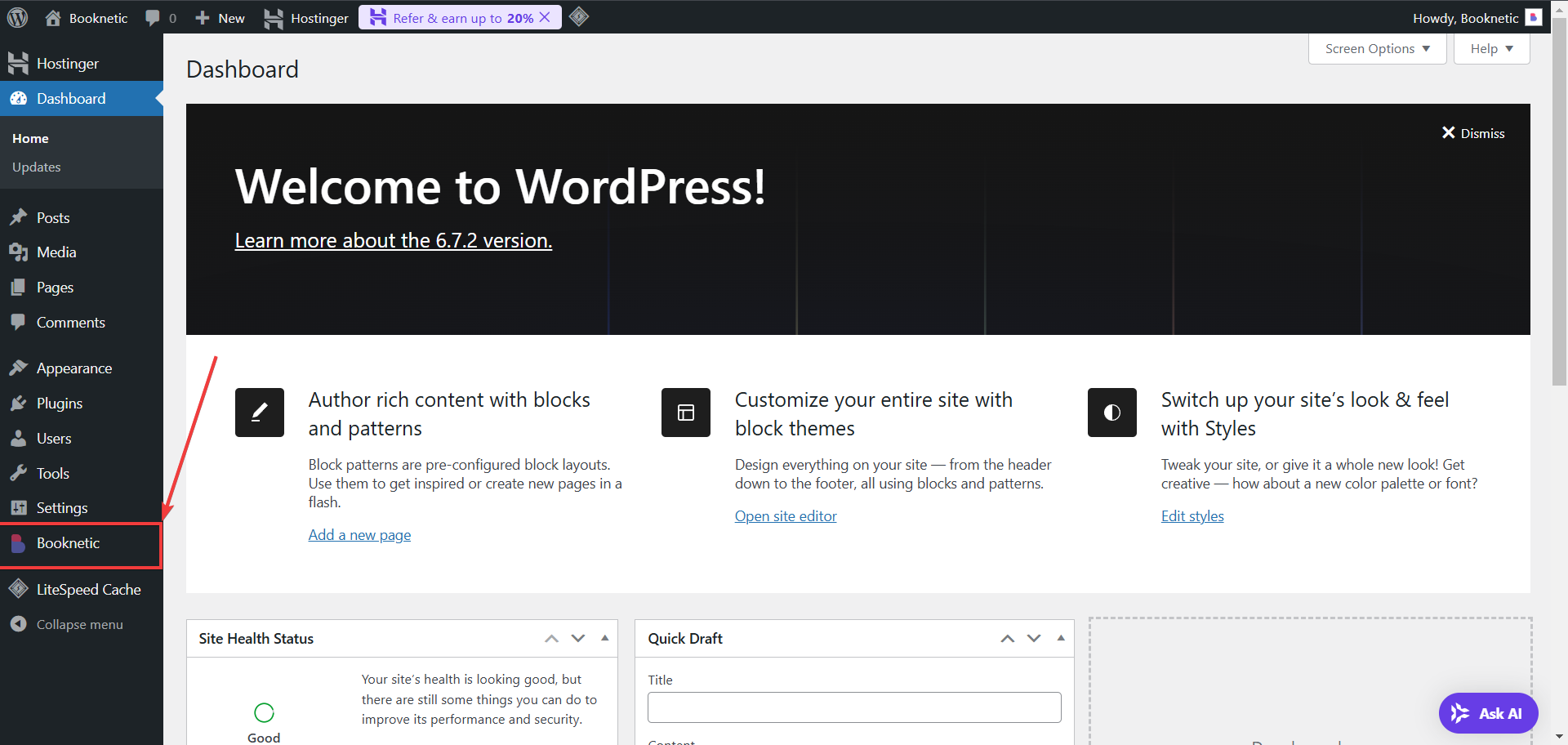
Enable Google Calendar Integration
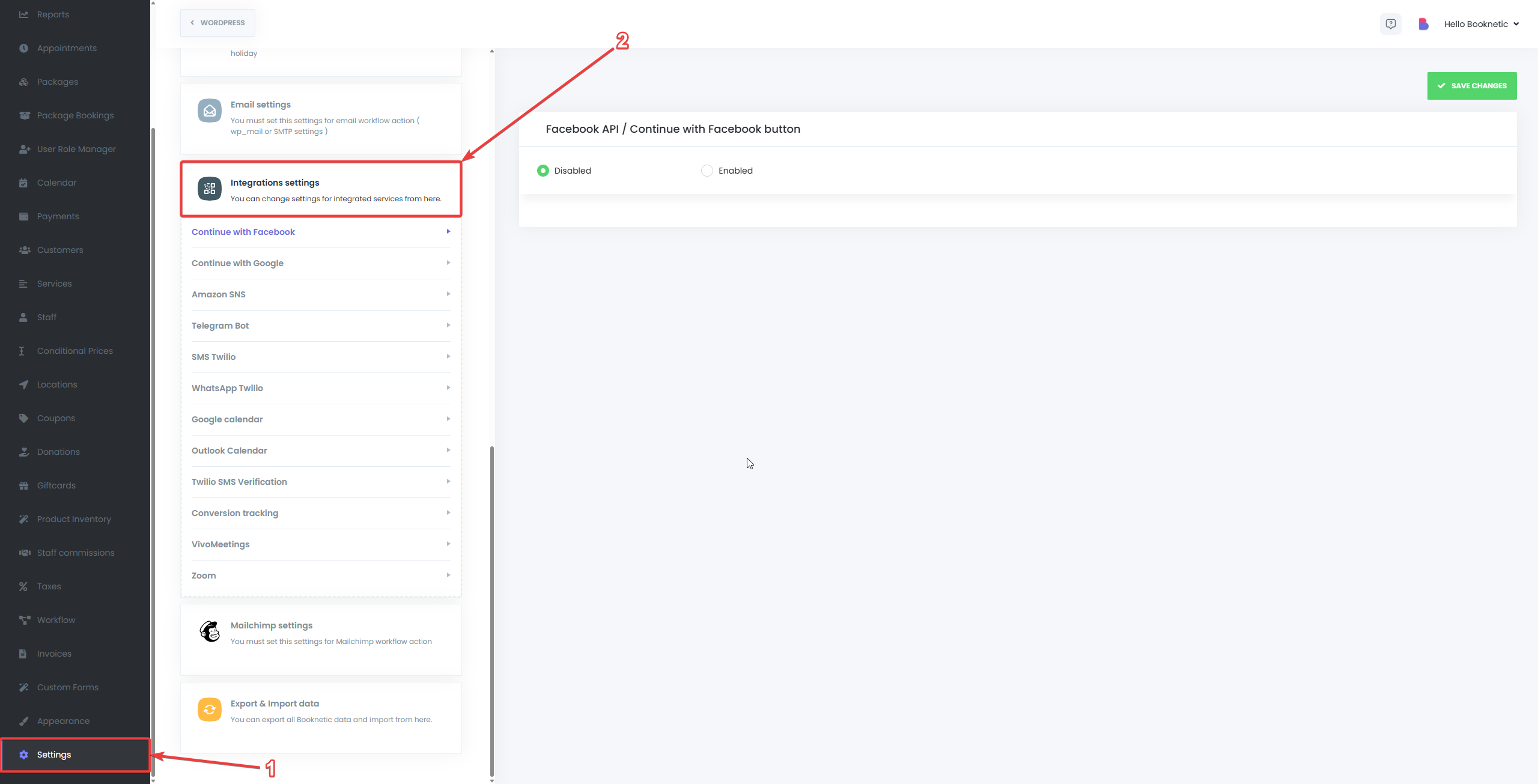
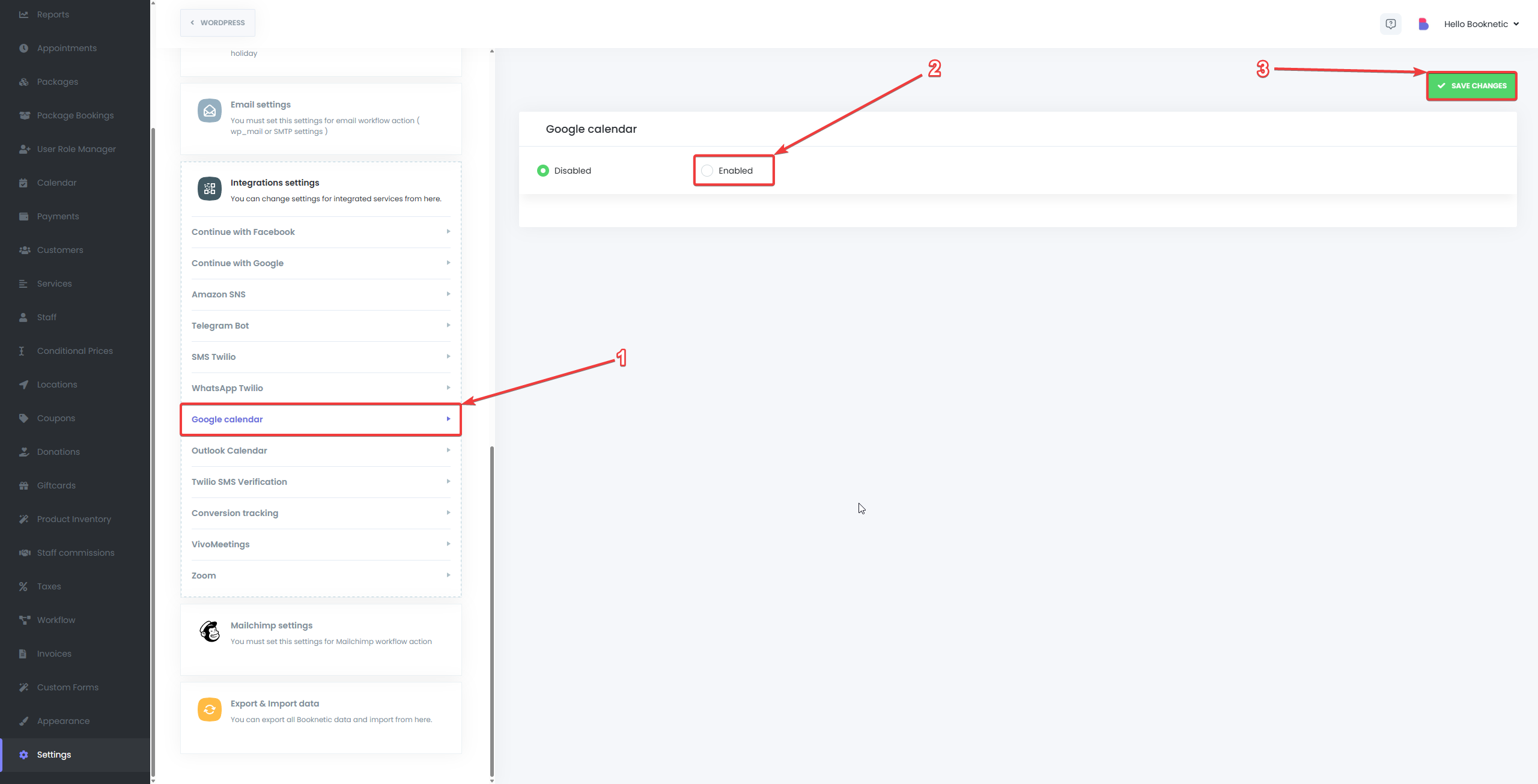
To set up the integration, you’ll need to create a project in the Google Developer Console and obtain OAuth 2.0 credentials.
Sign In
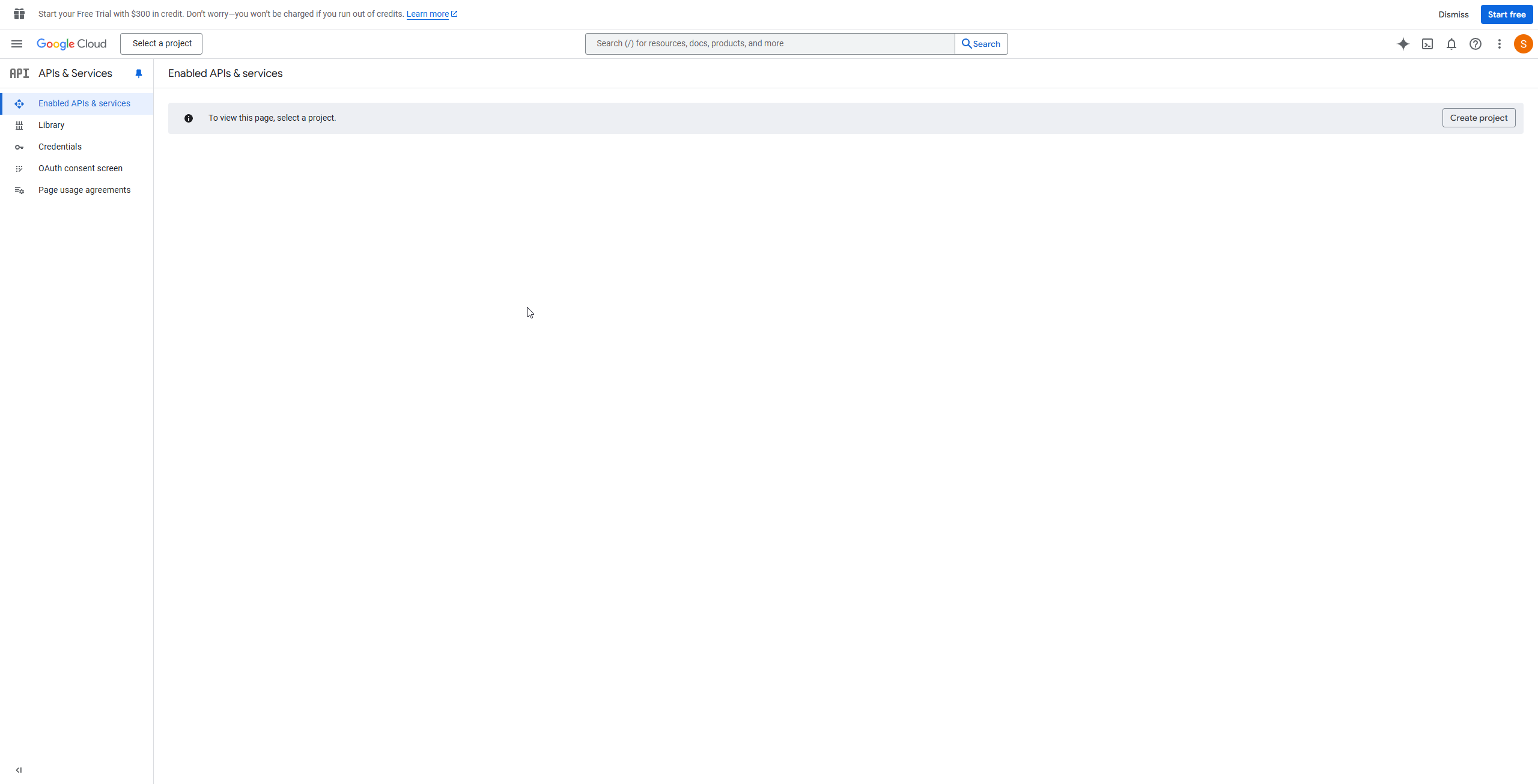
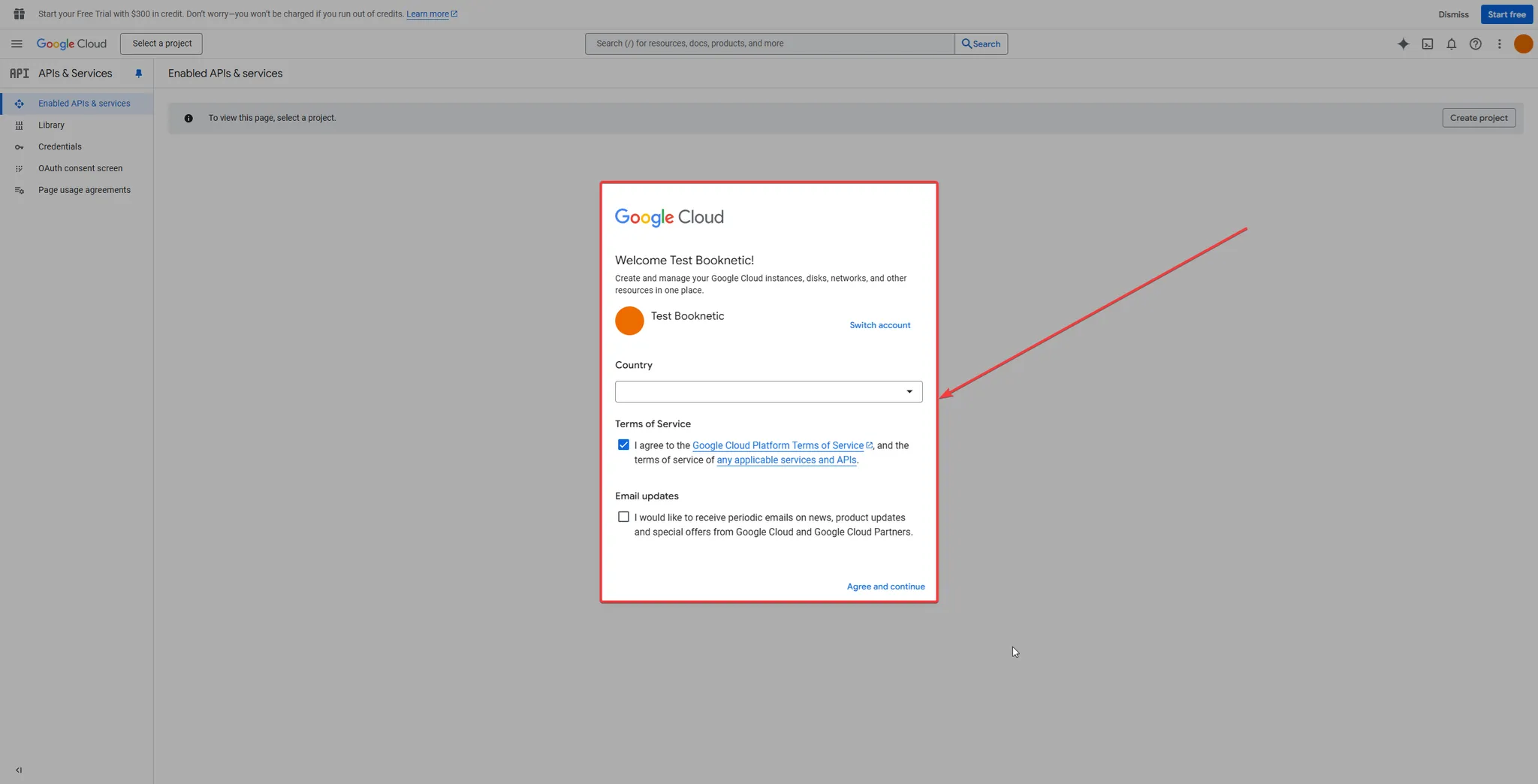
Create a New Project
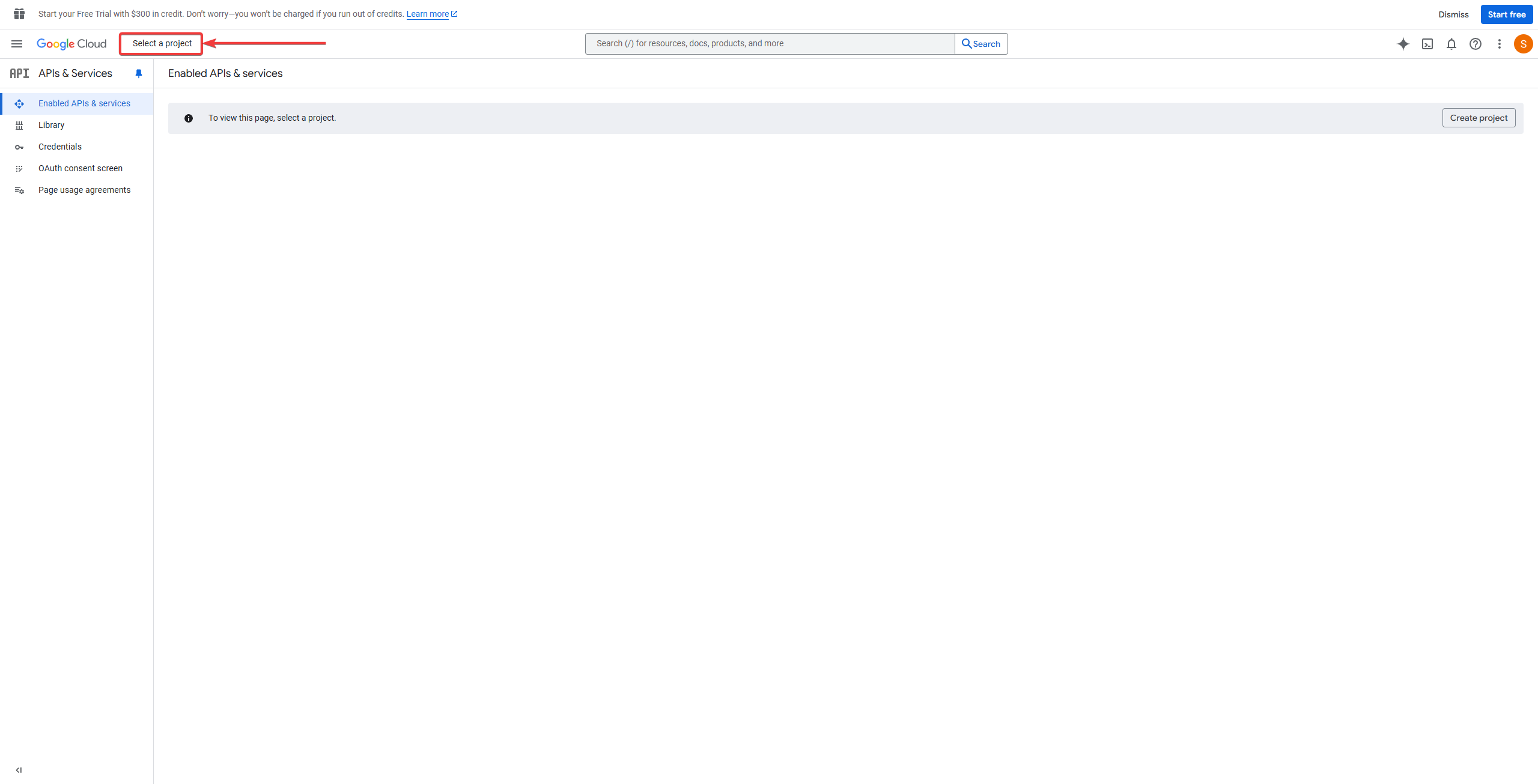
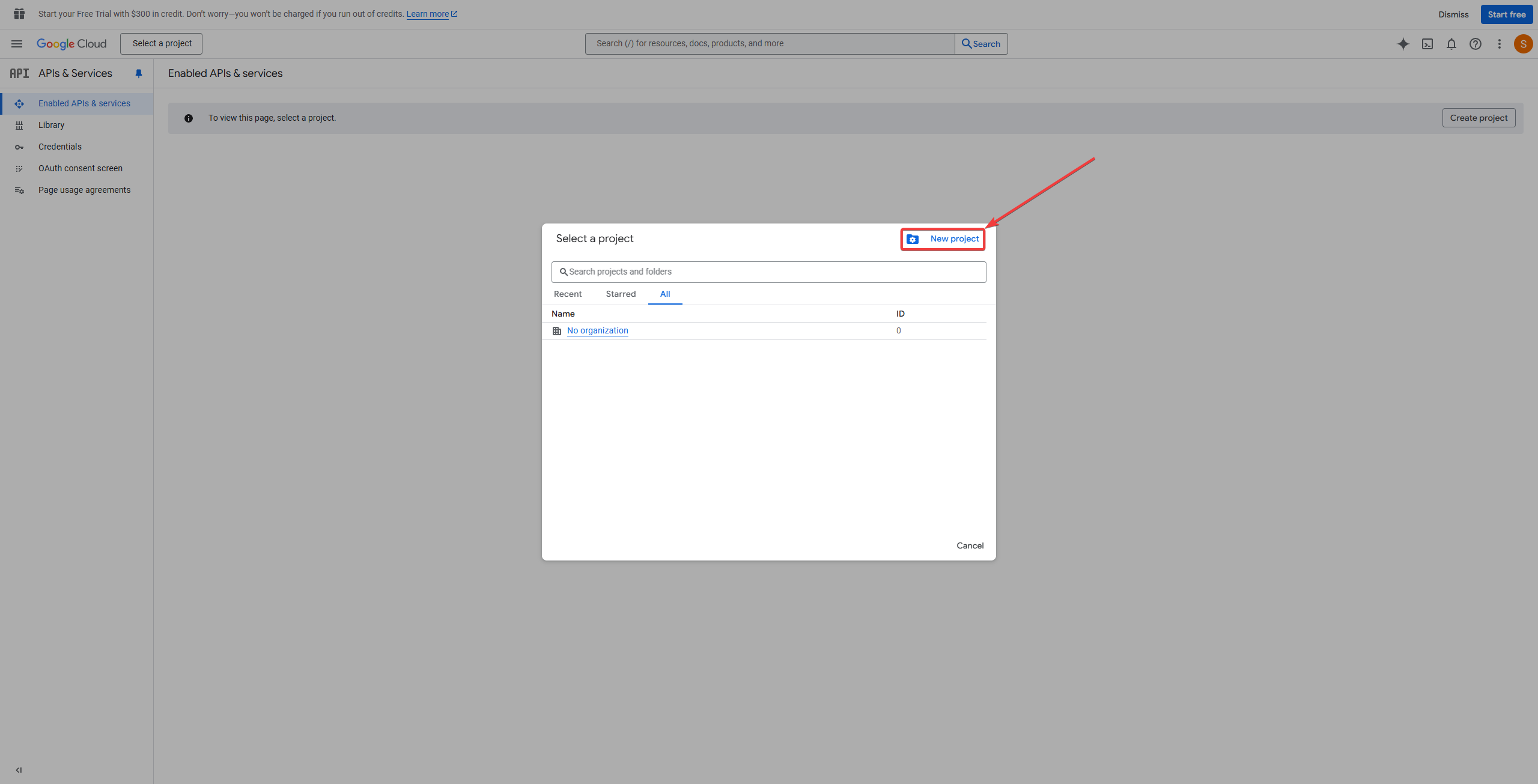
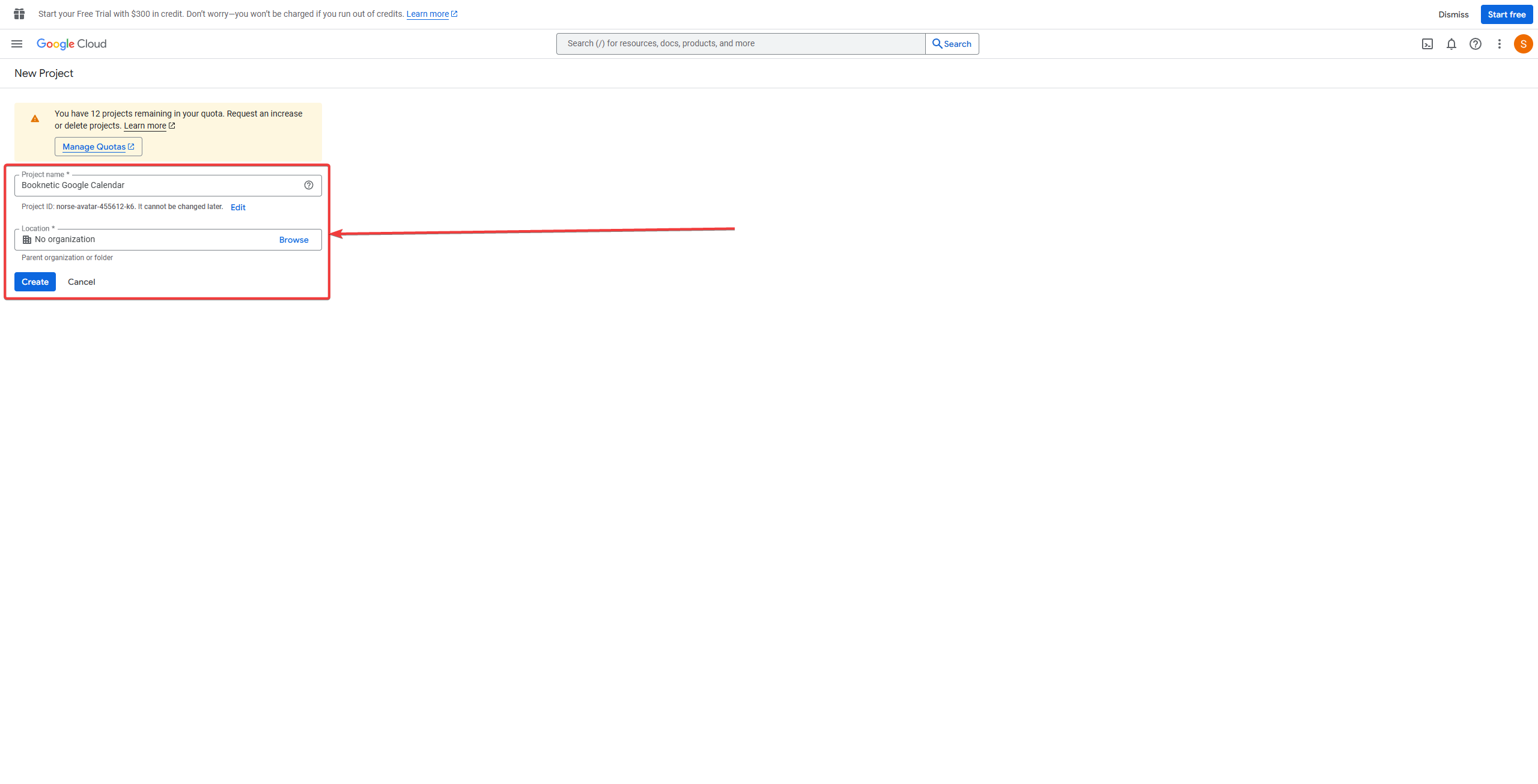
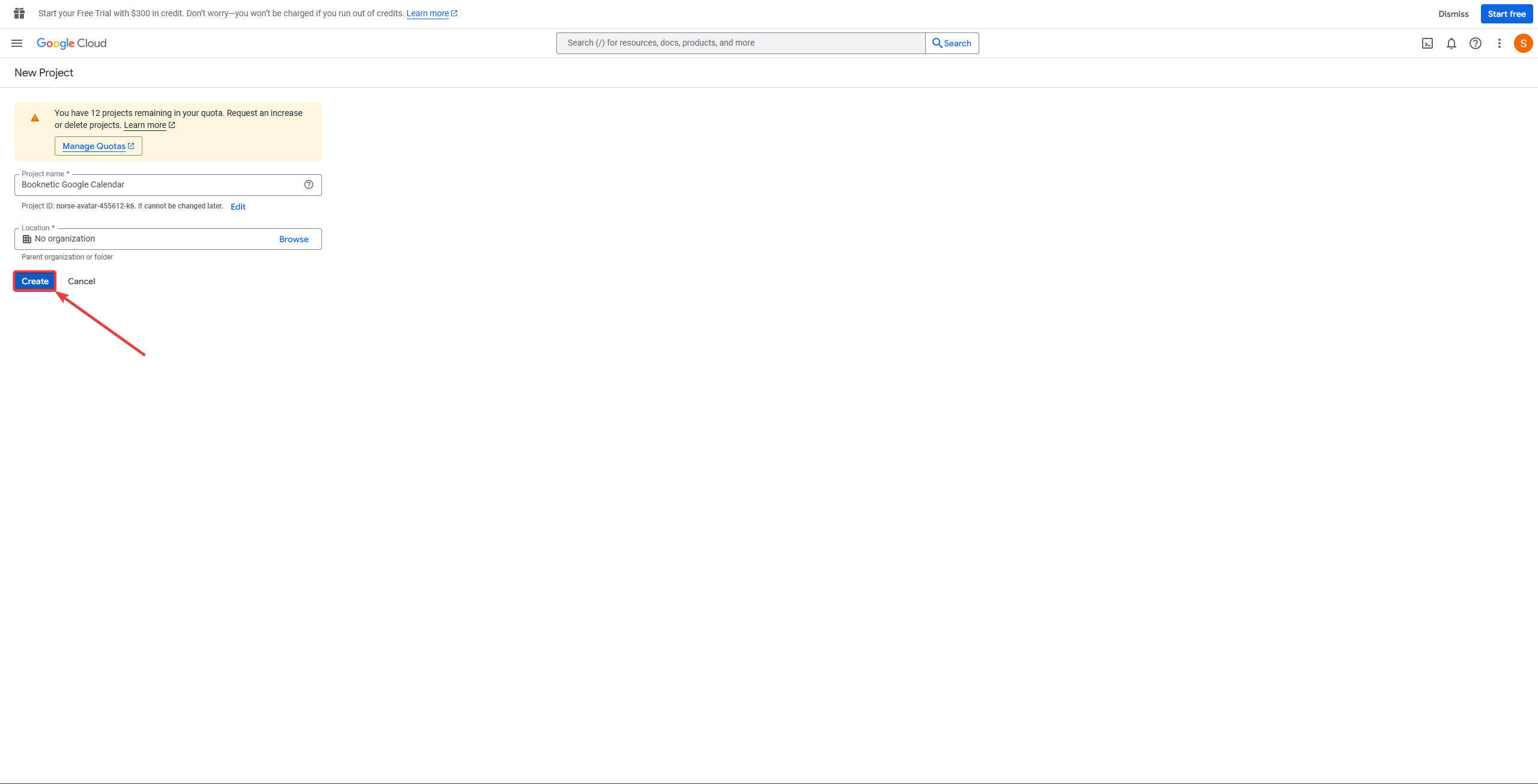
Configure OAuth Consent
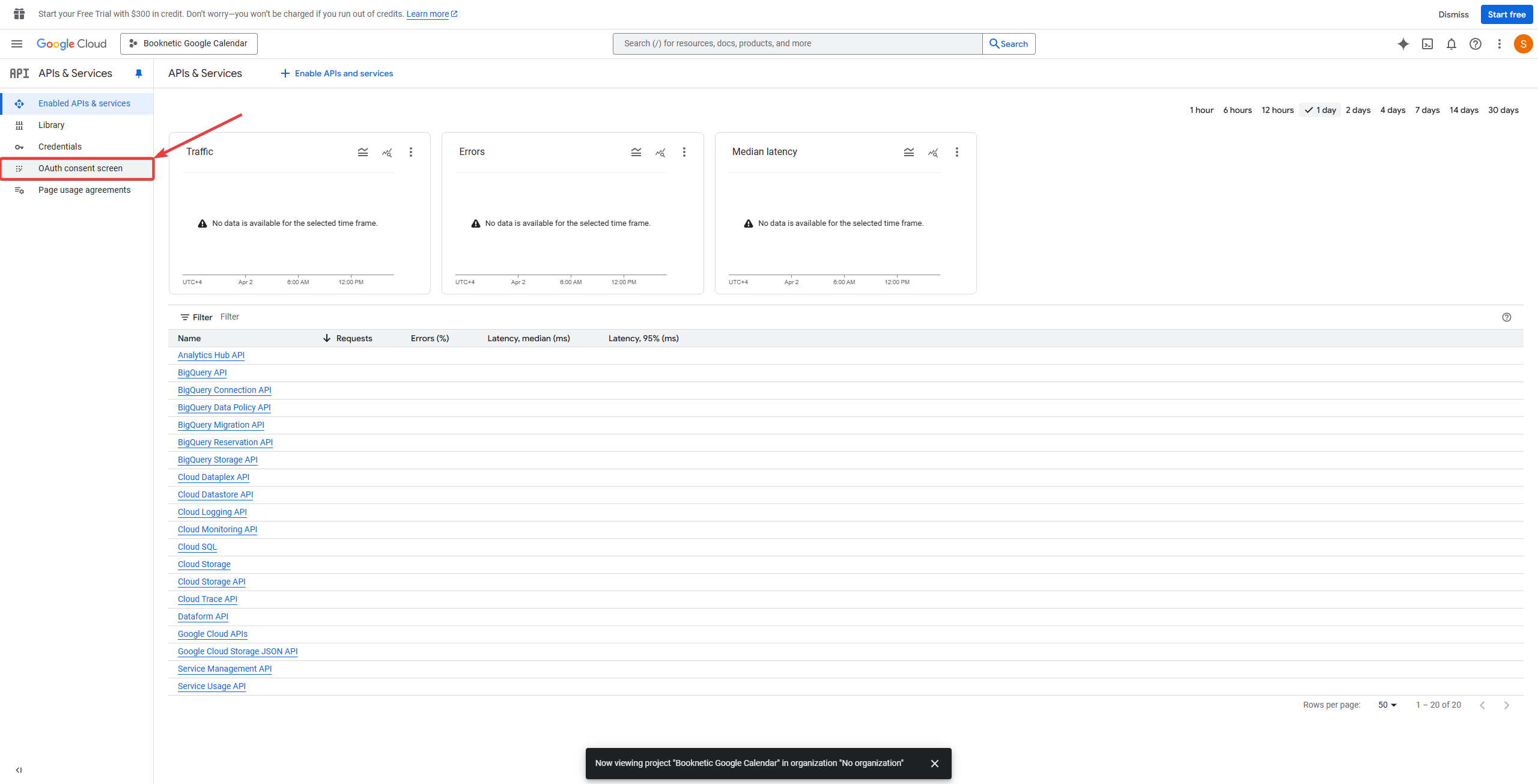
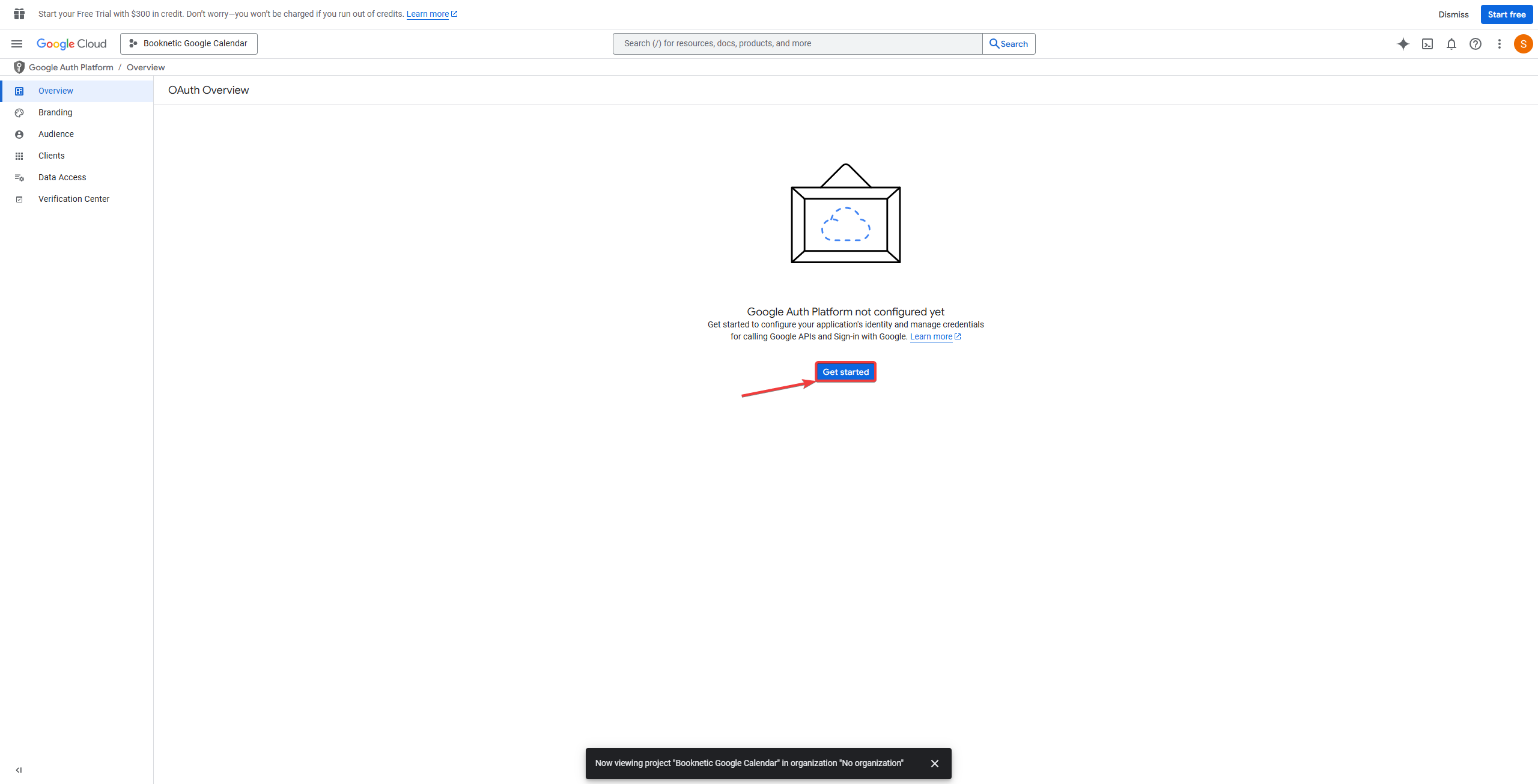
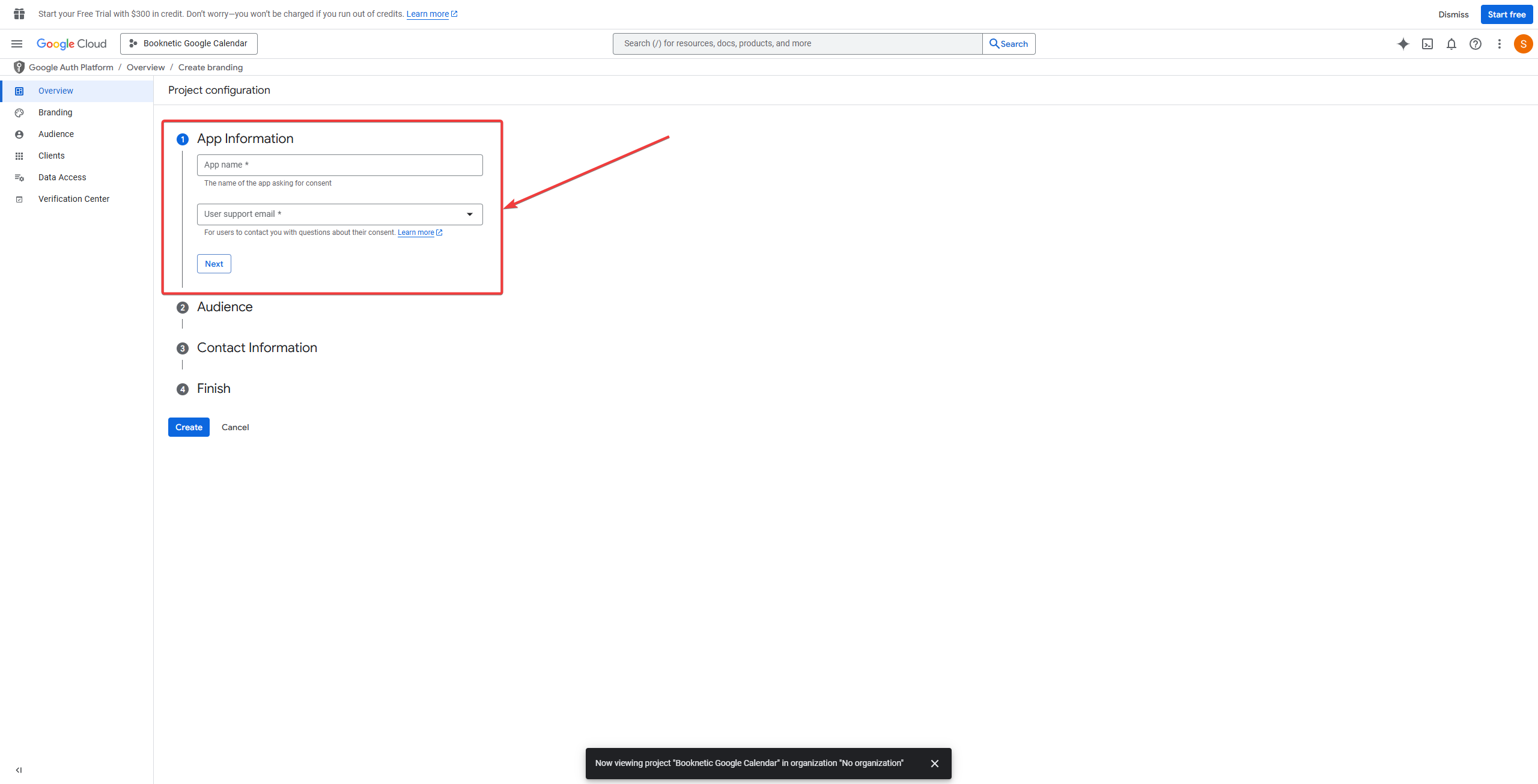
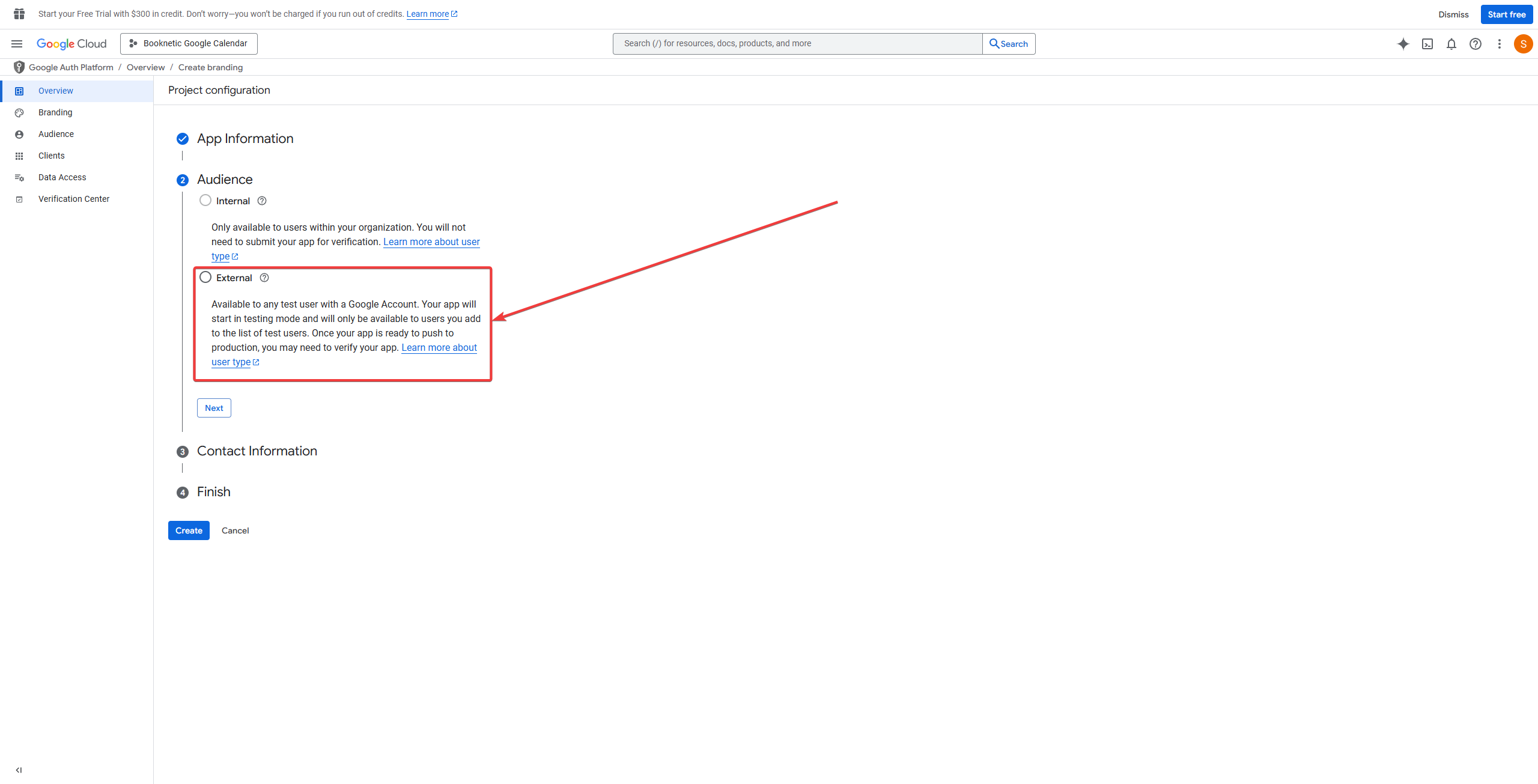
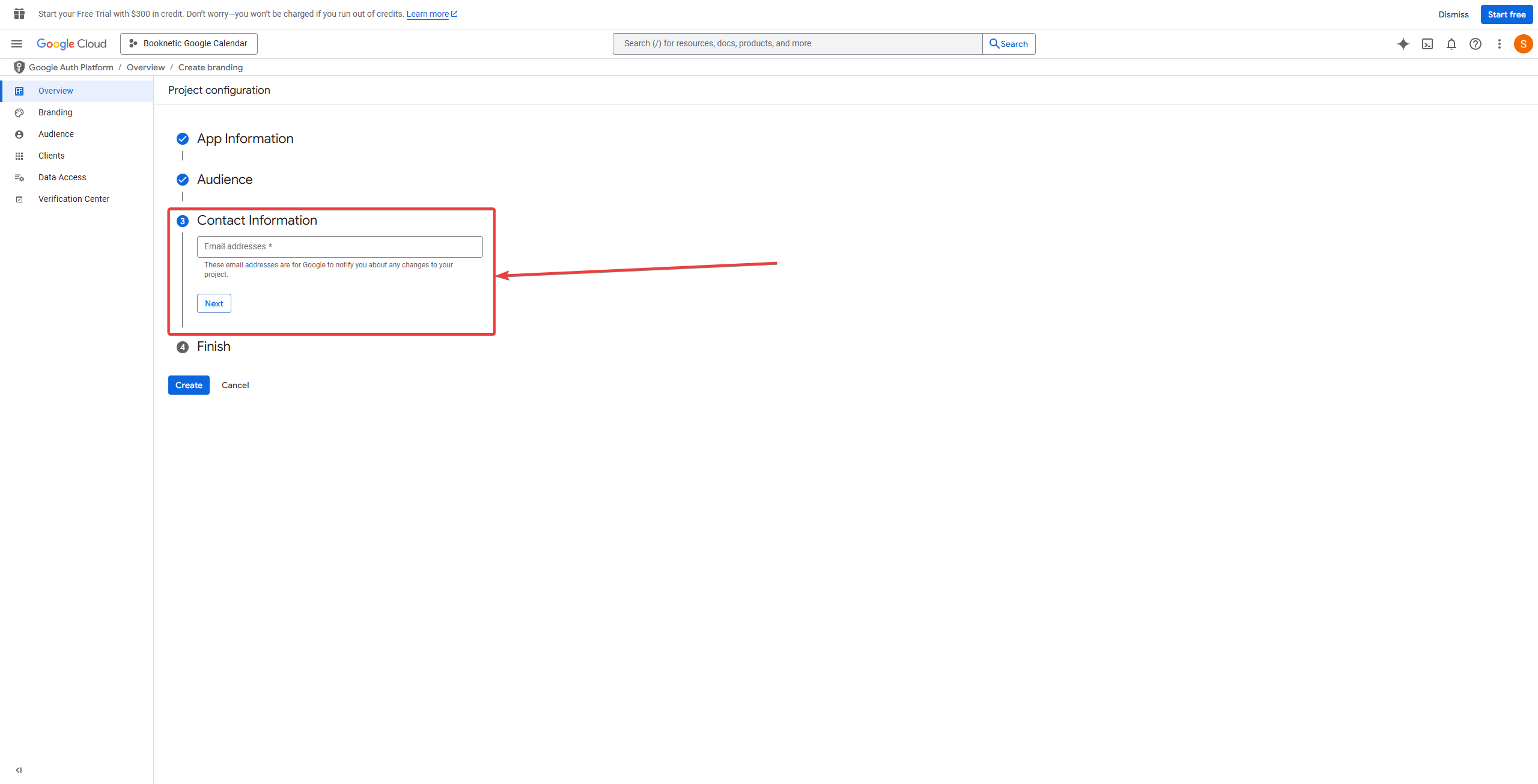
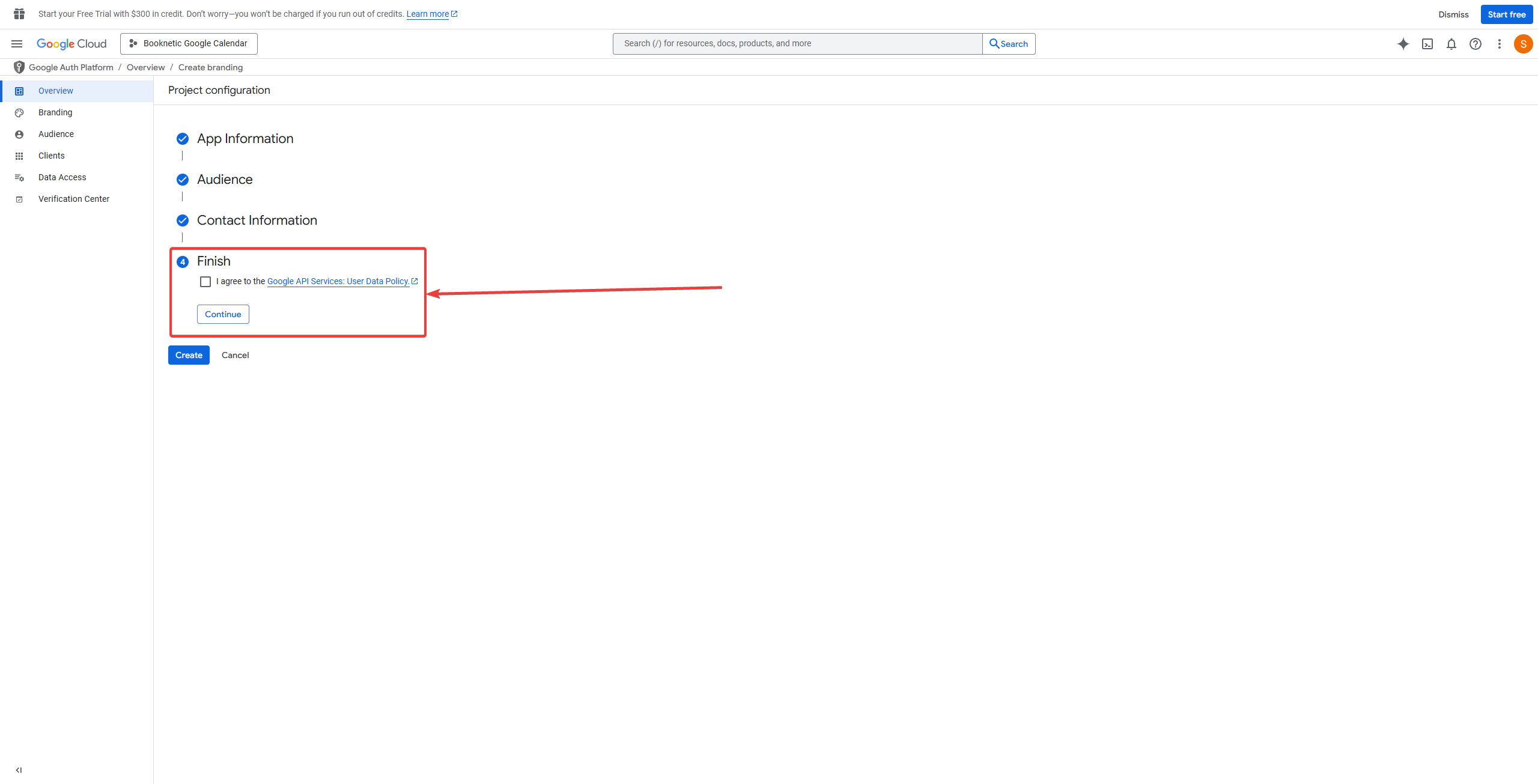
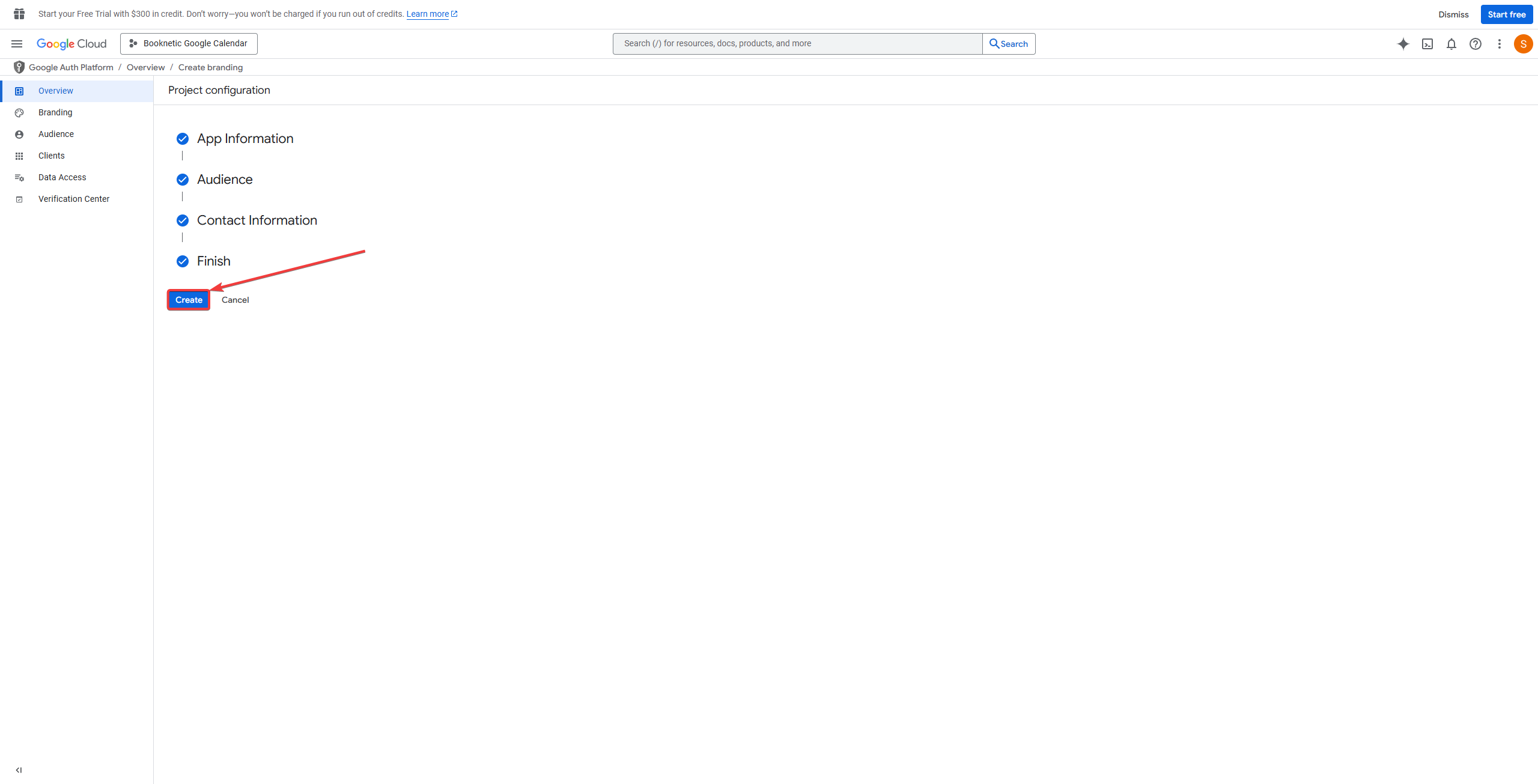
Create OAuth Credentials
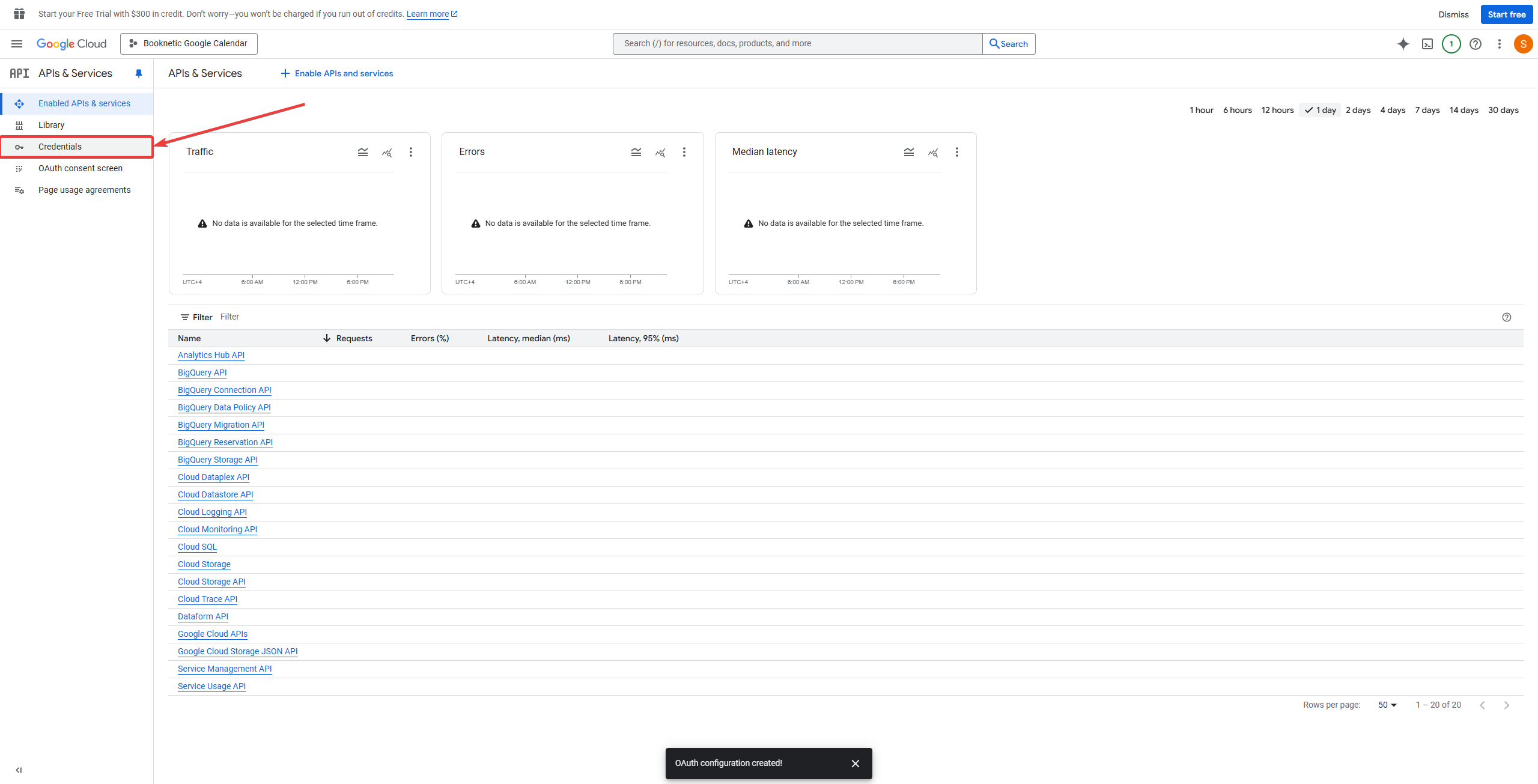
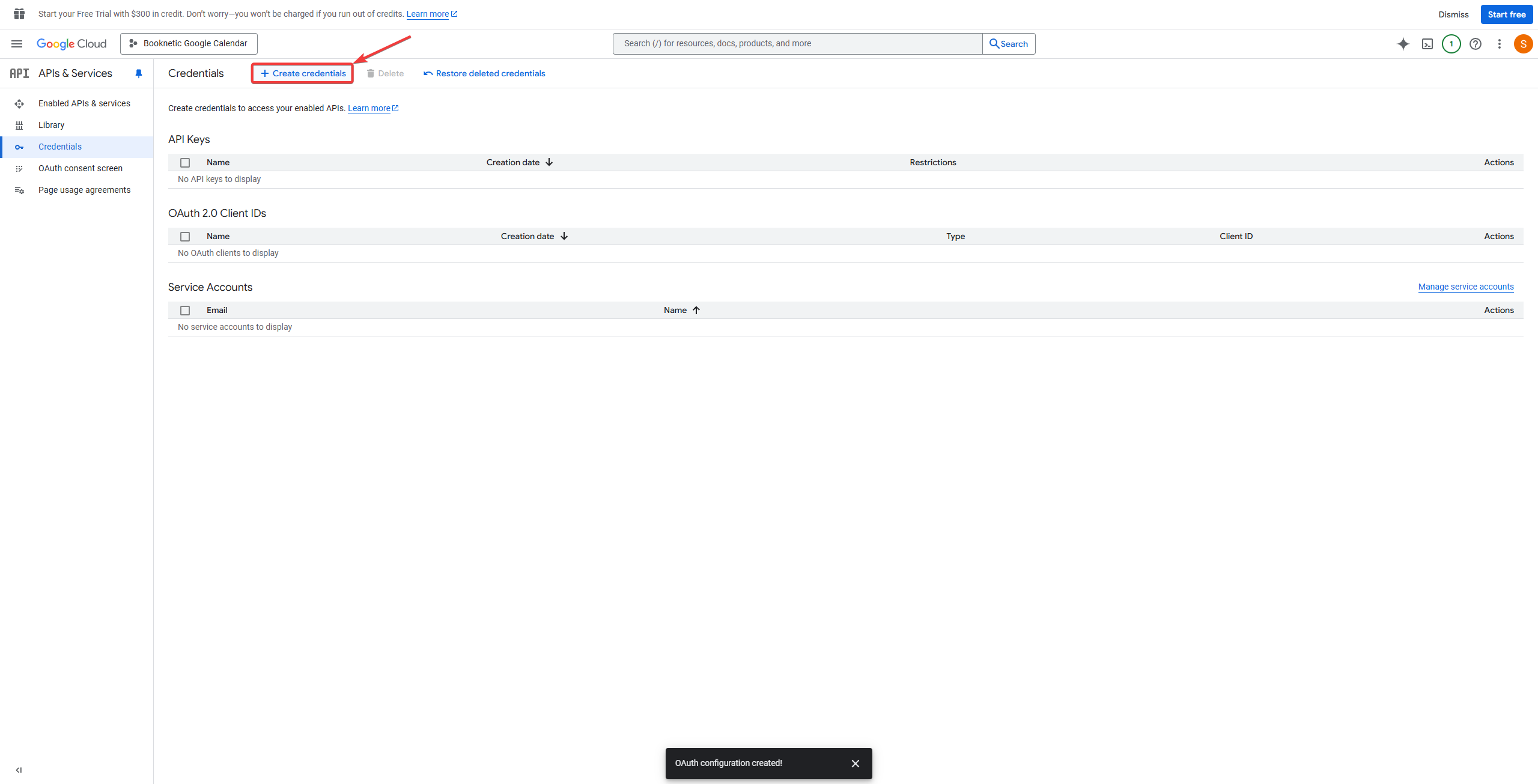
Configure Application Type
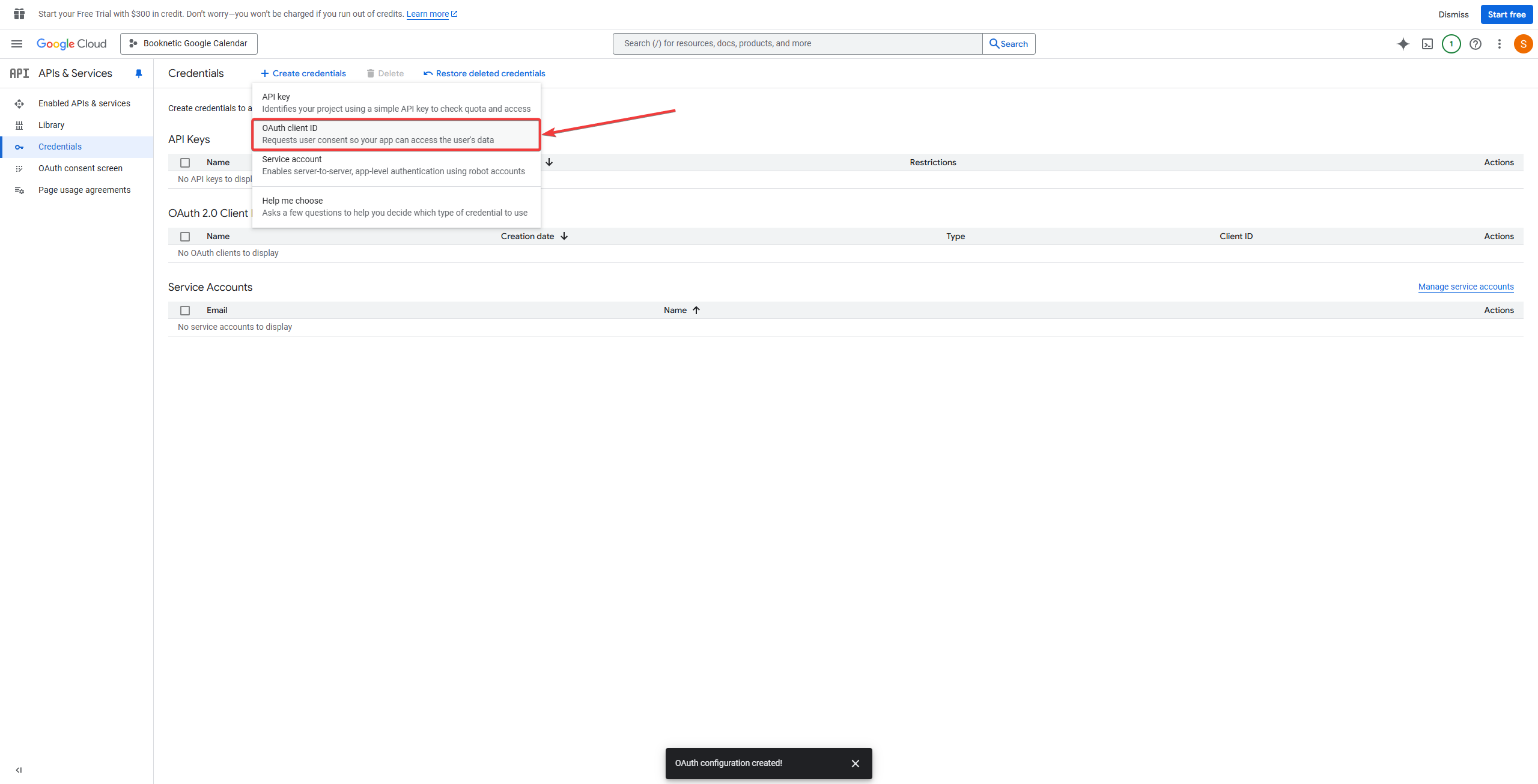
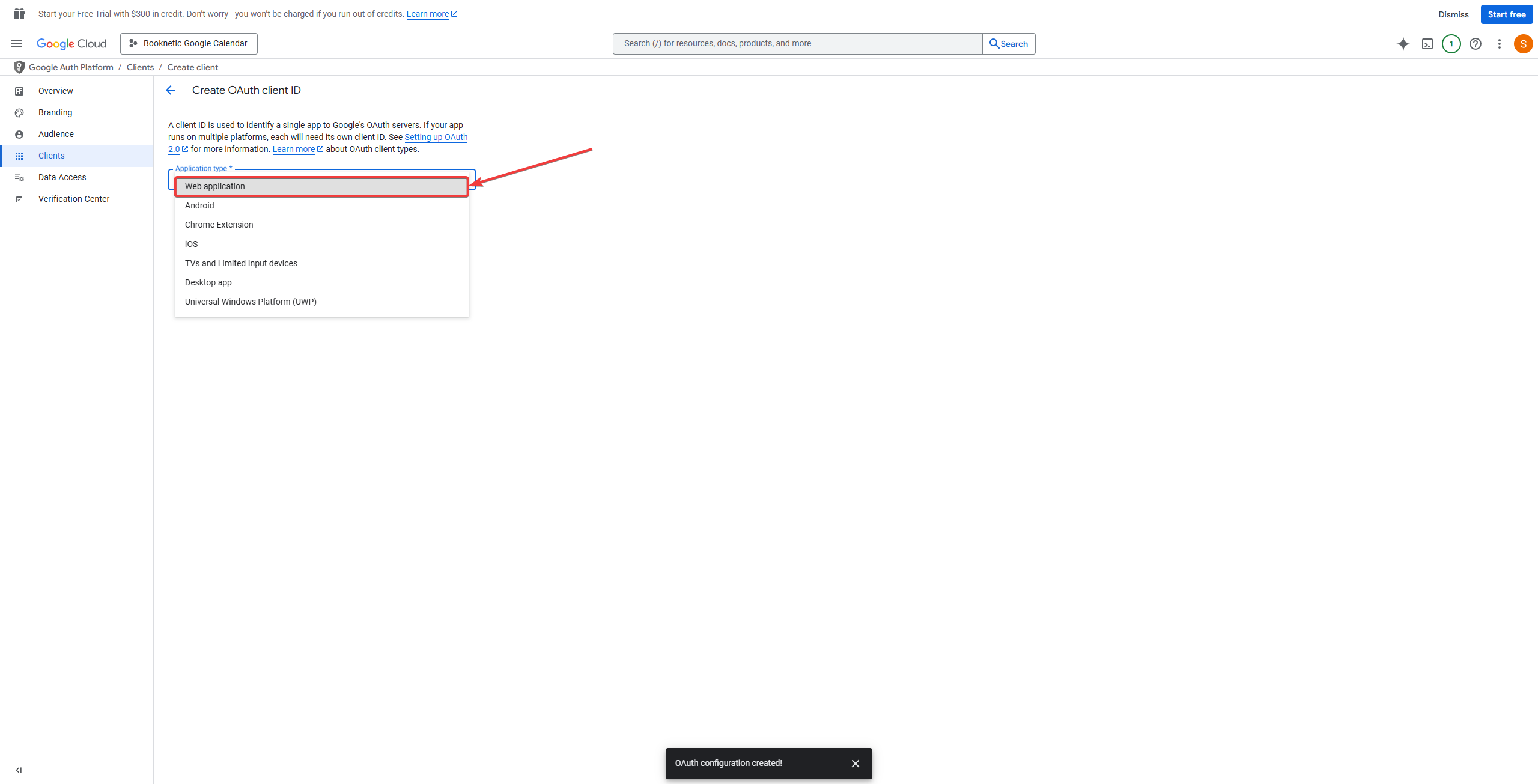
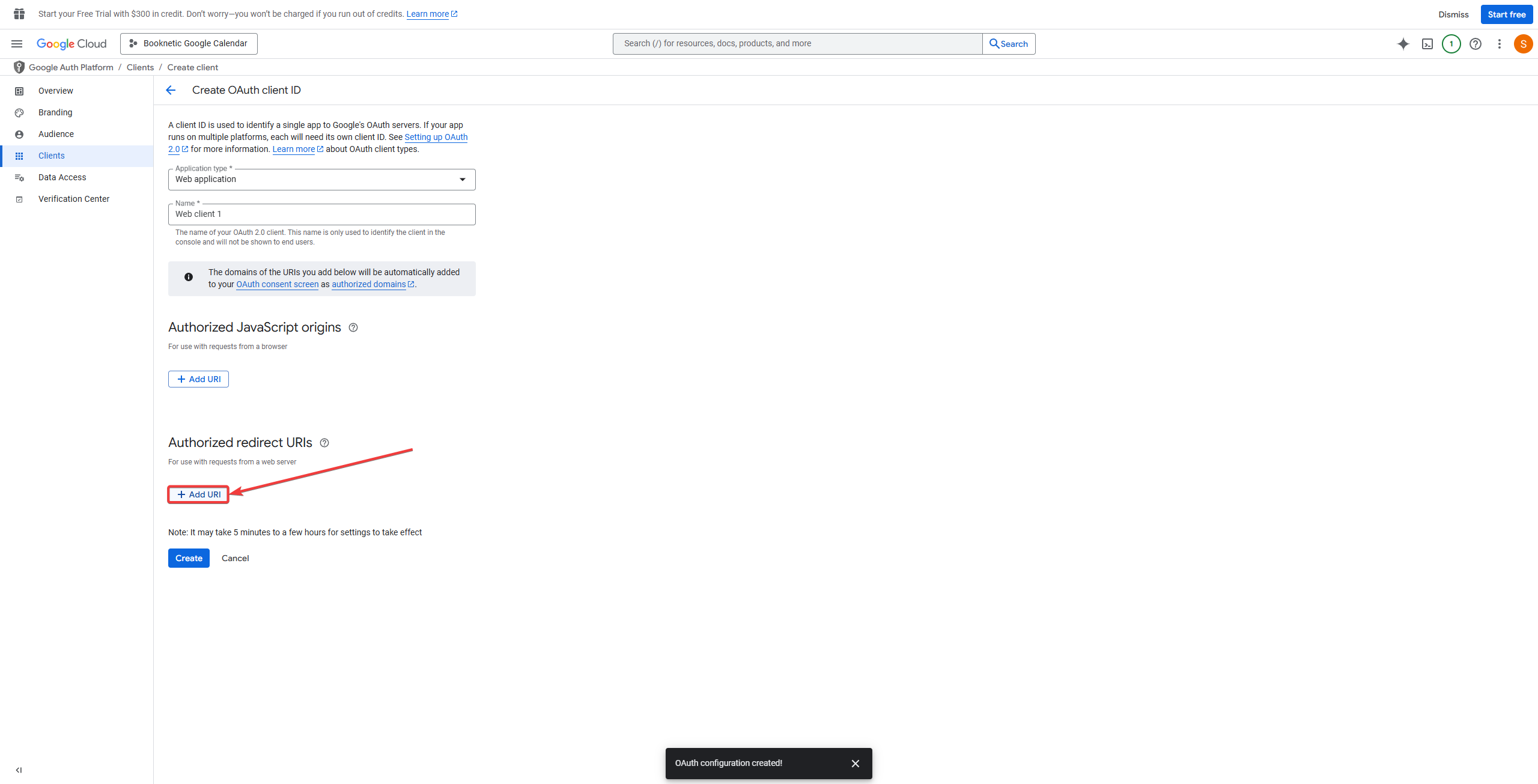
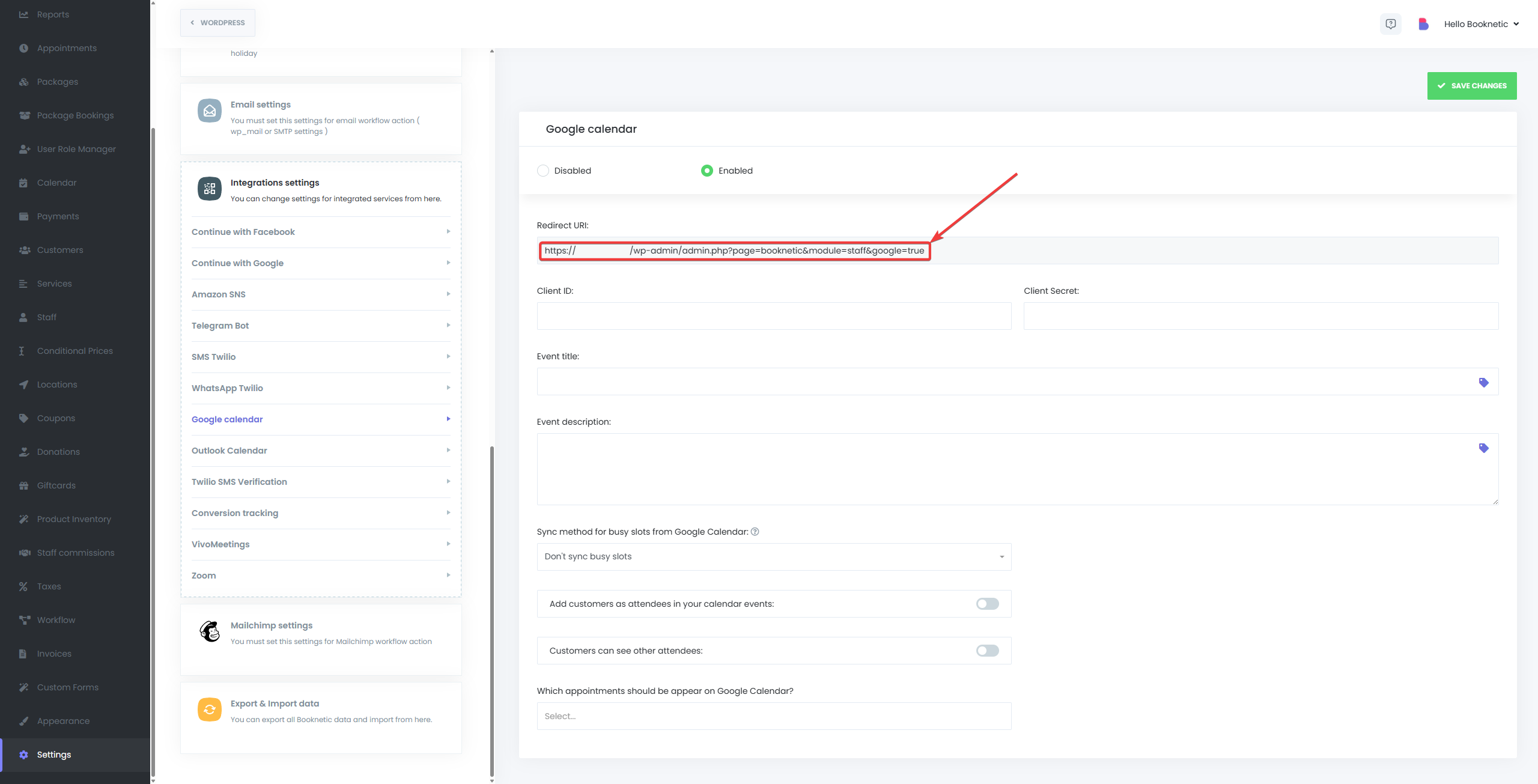
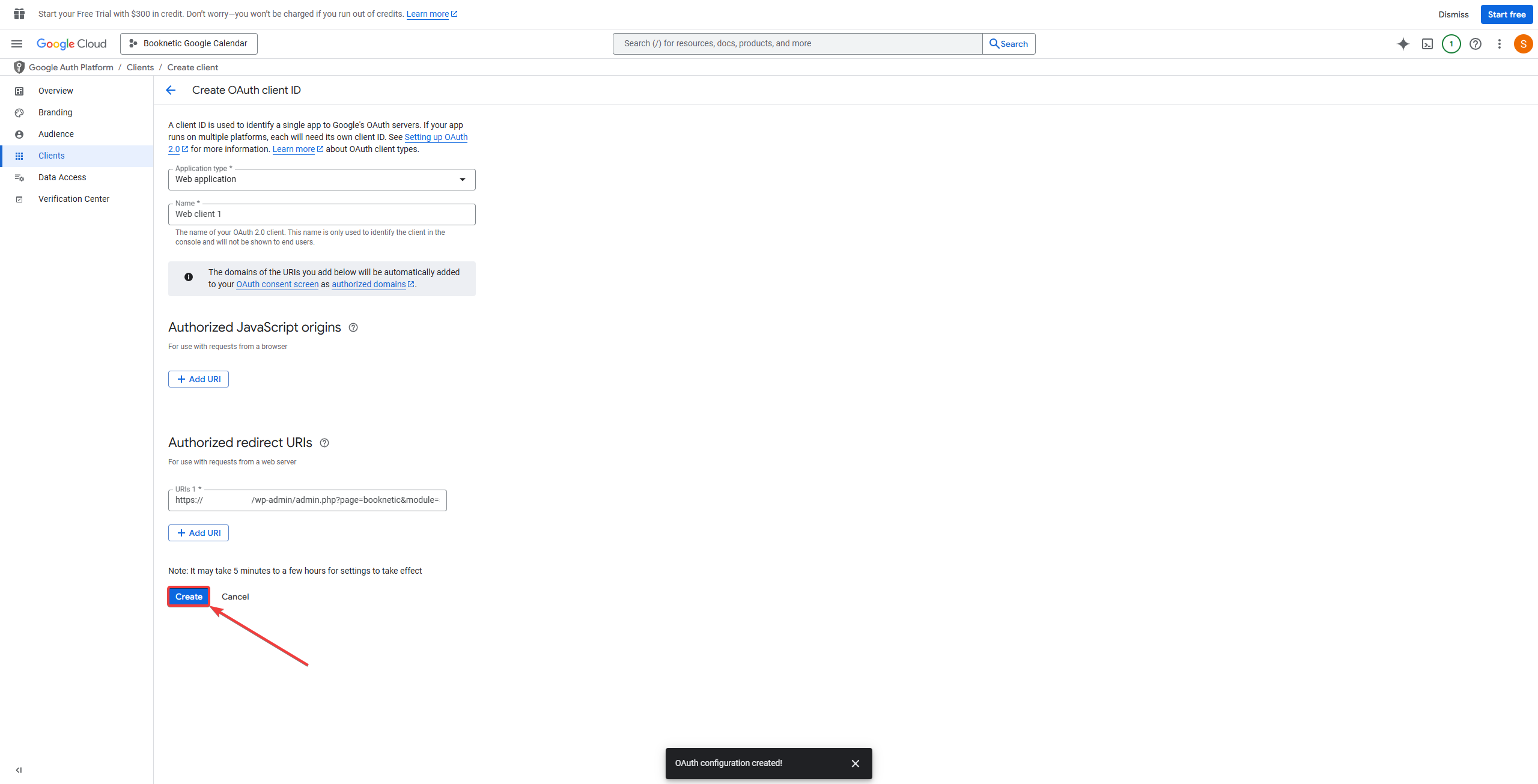
Save and Copy Client ID
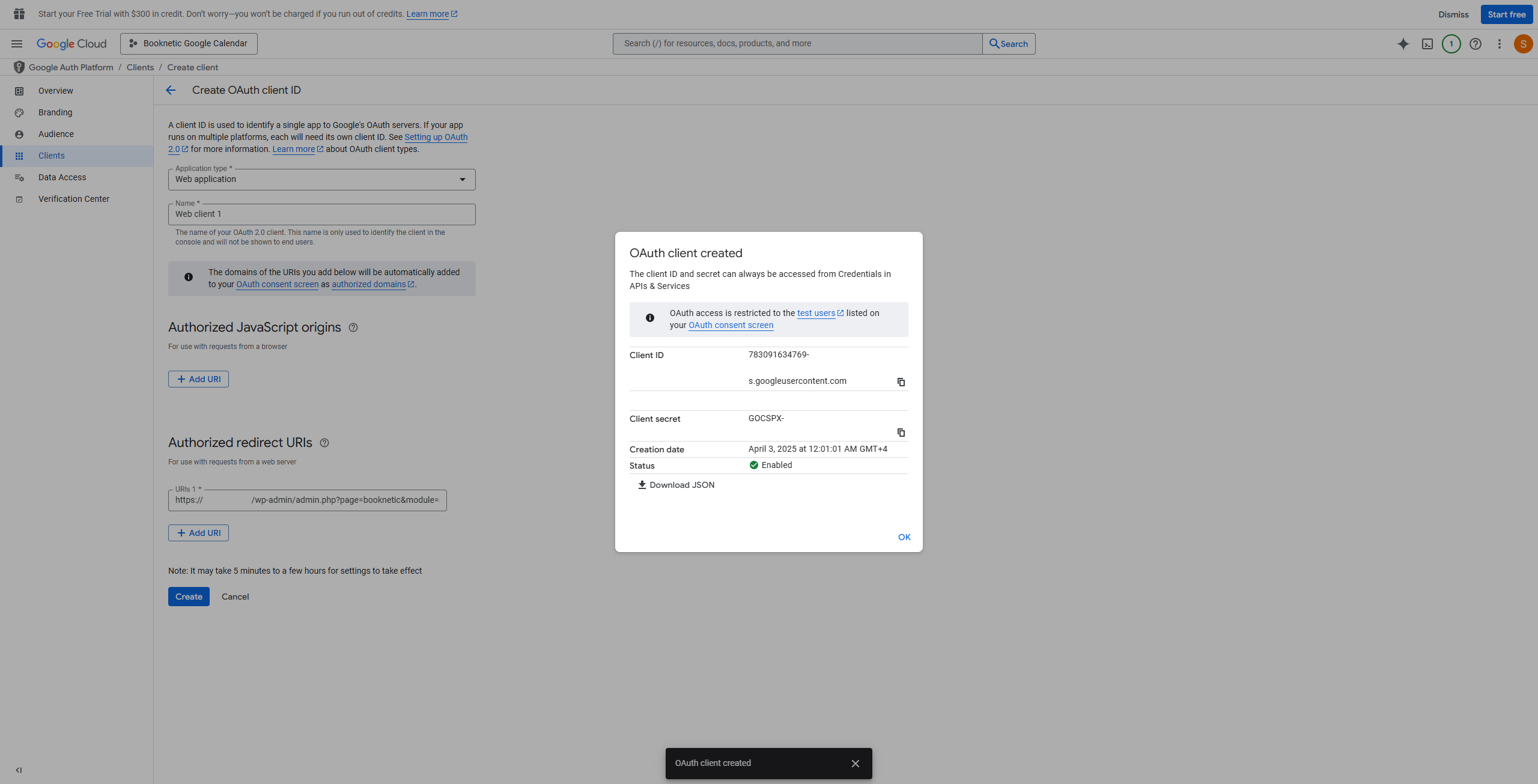
Paste Credentials into Booknetic Settings
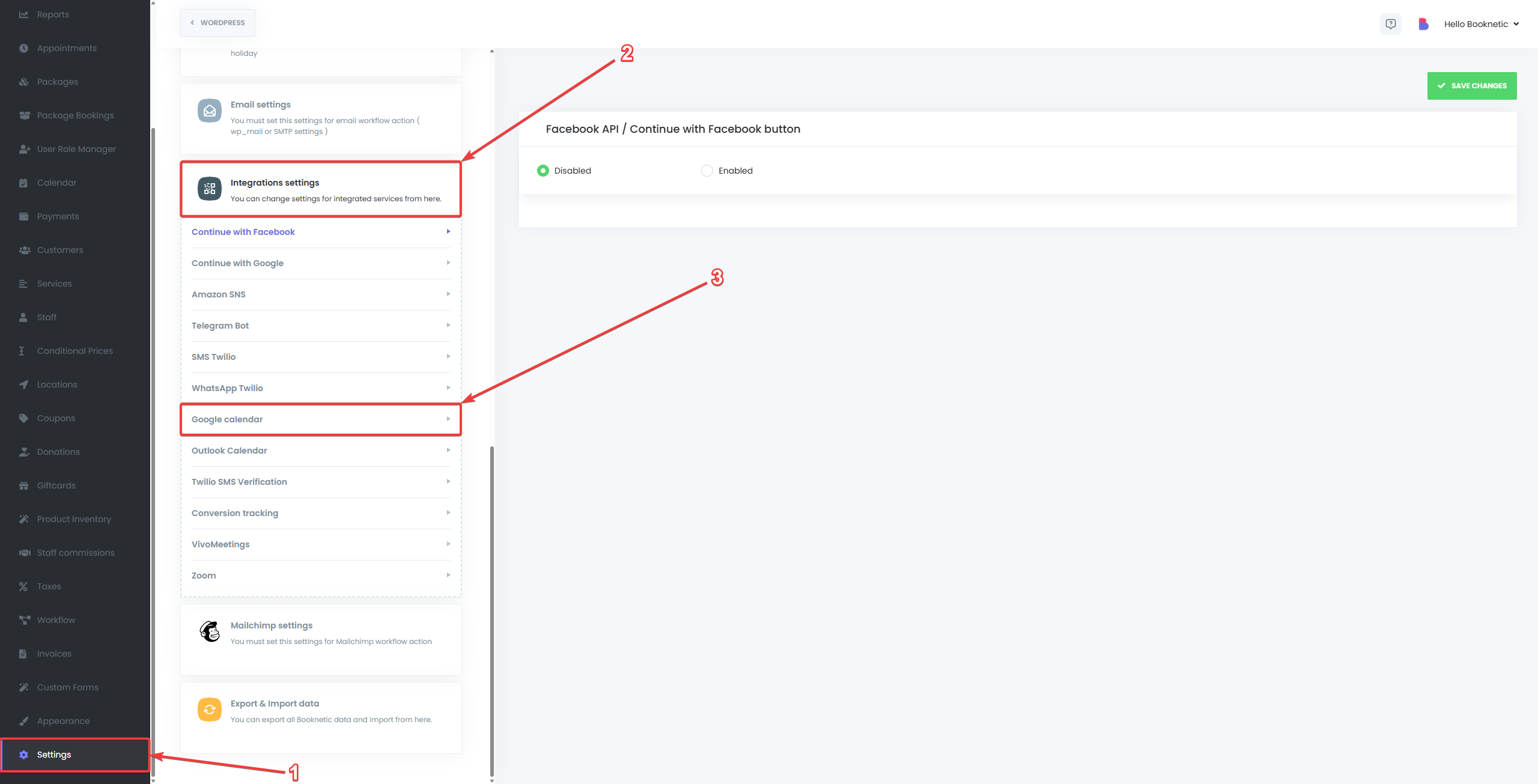
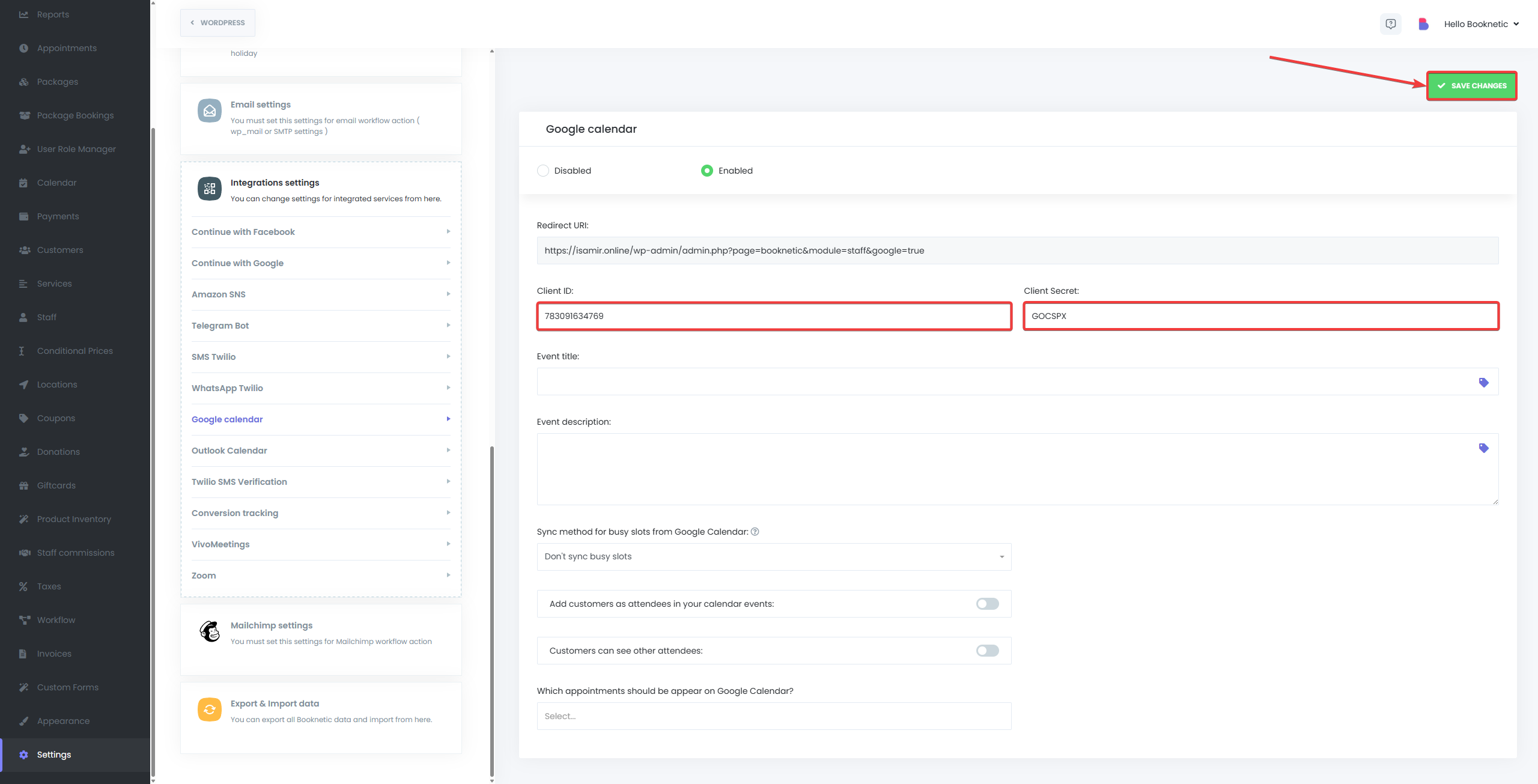
Go to APIs & Services > OAuth consent screen.
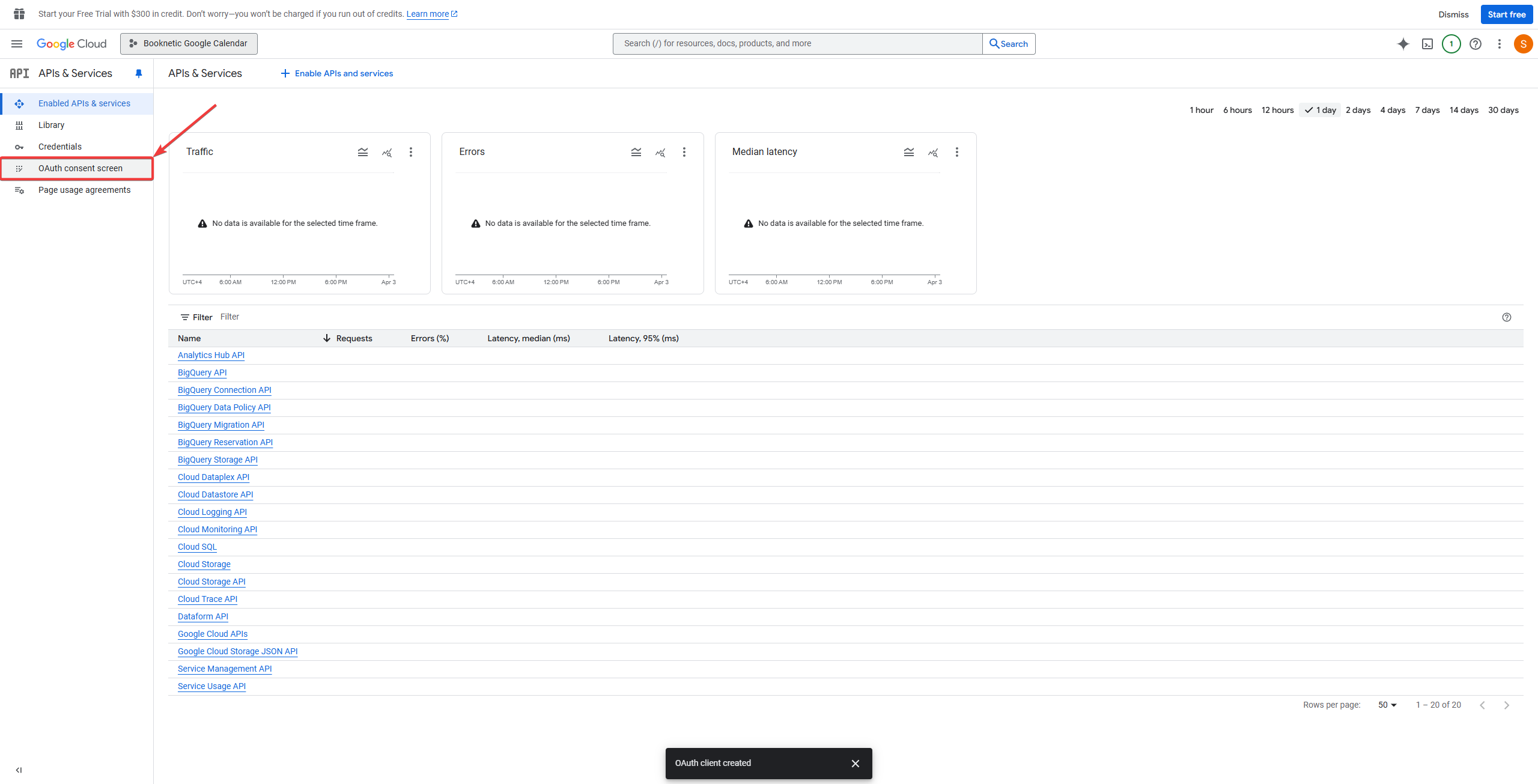
Go to APIs & Services > Audience.
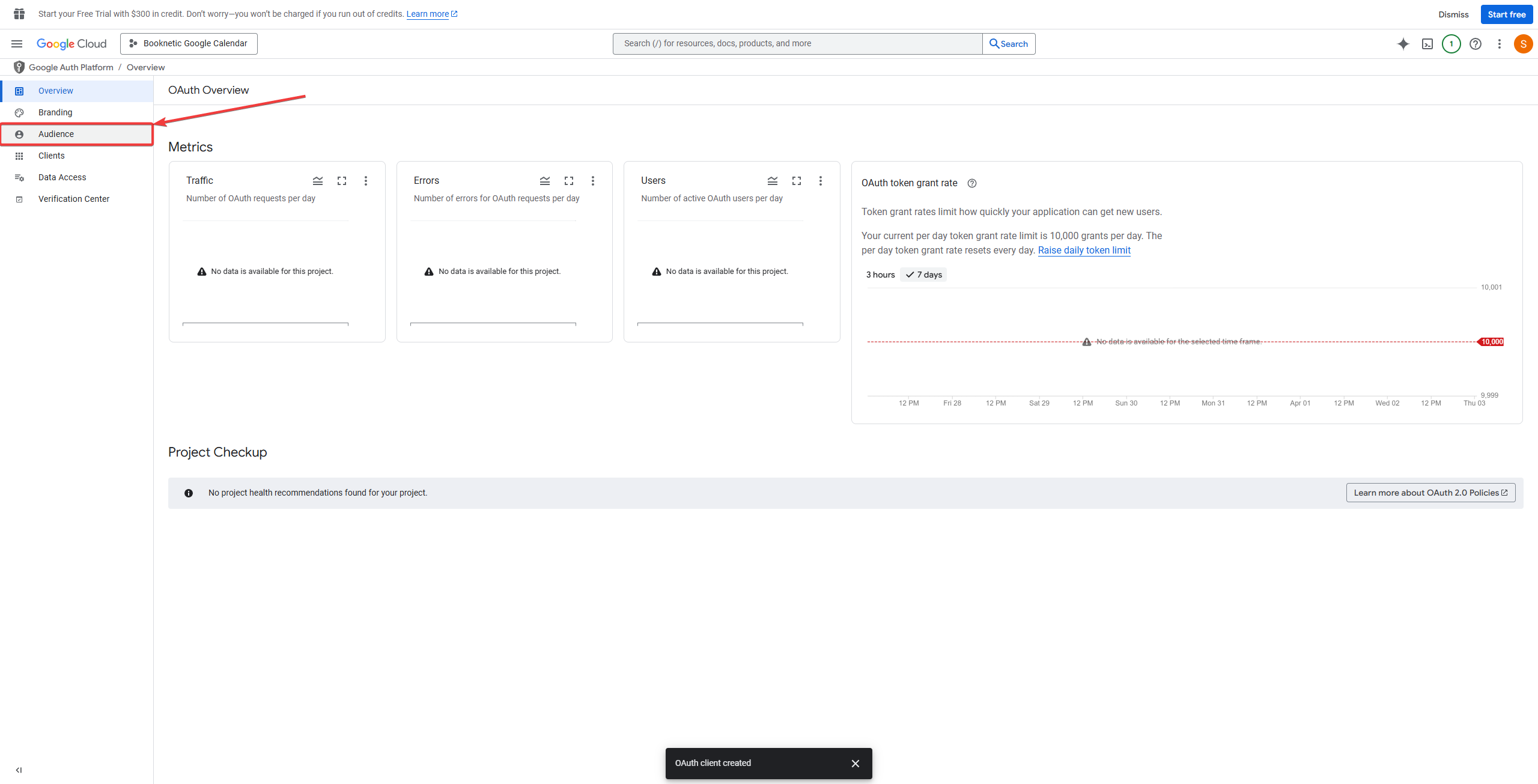
Click on the Publish app button.
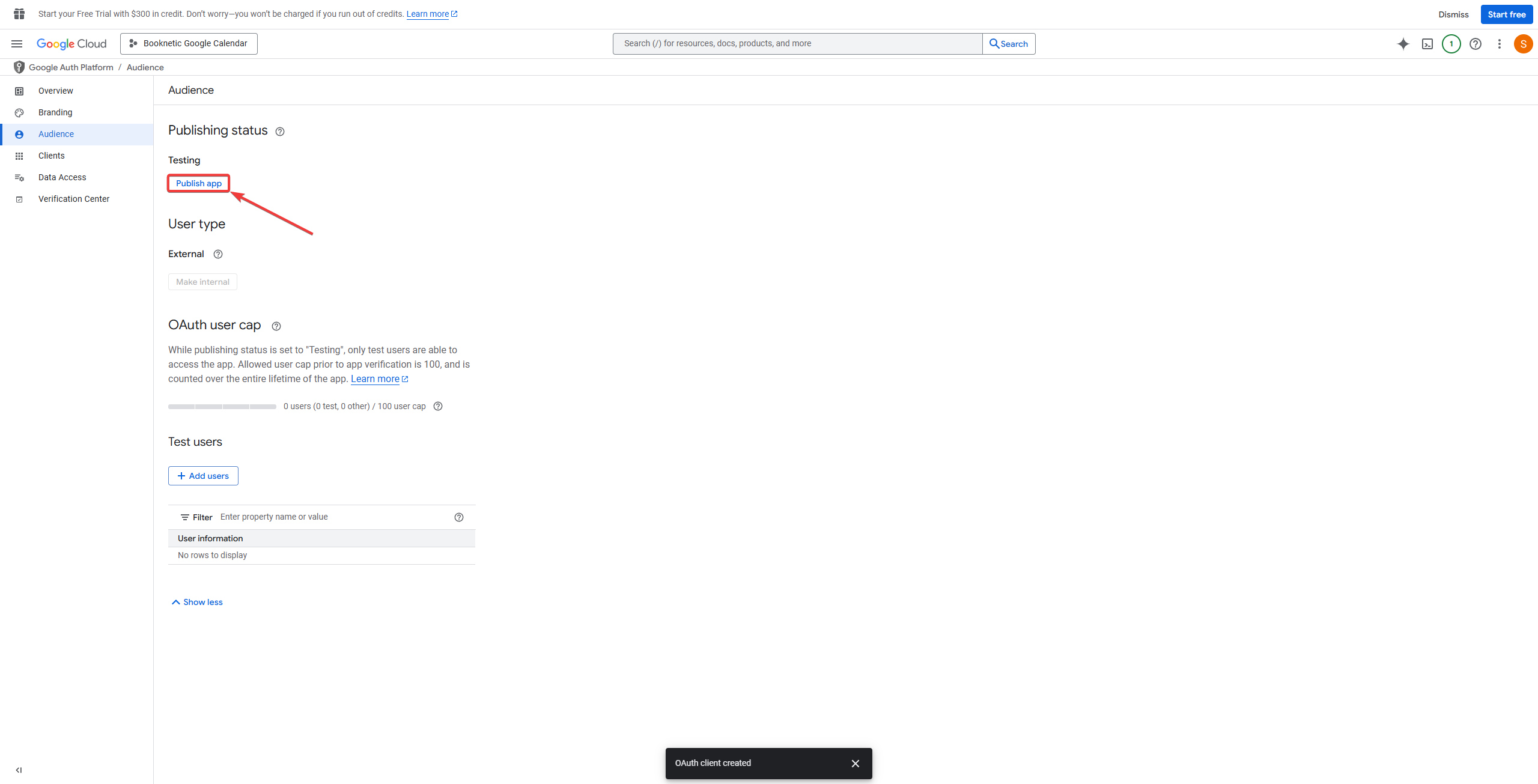
Confirm the status change.
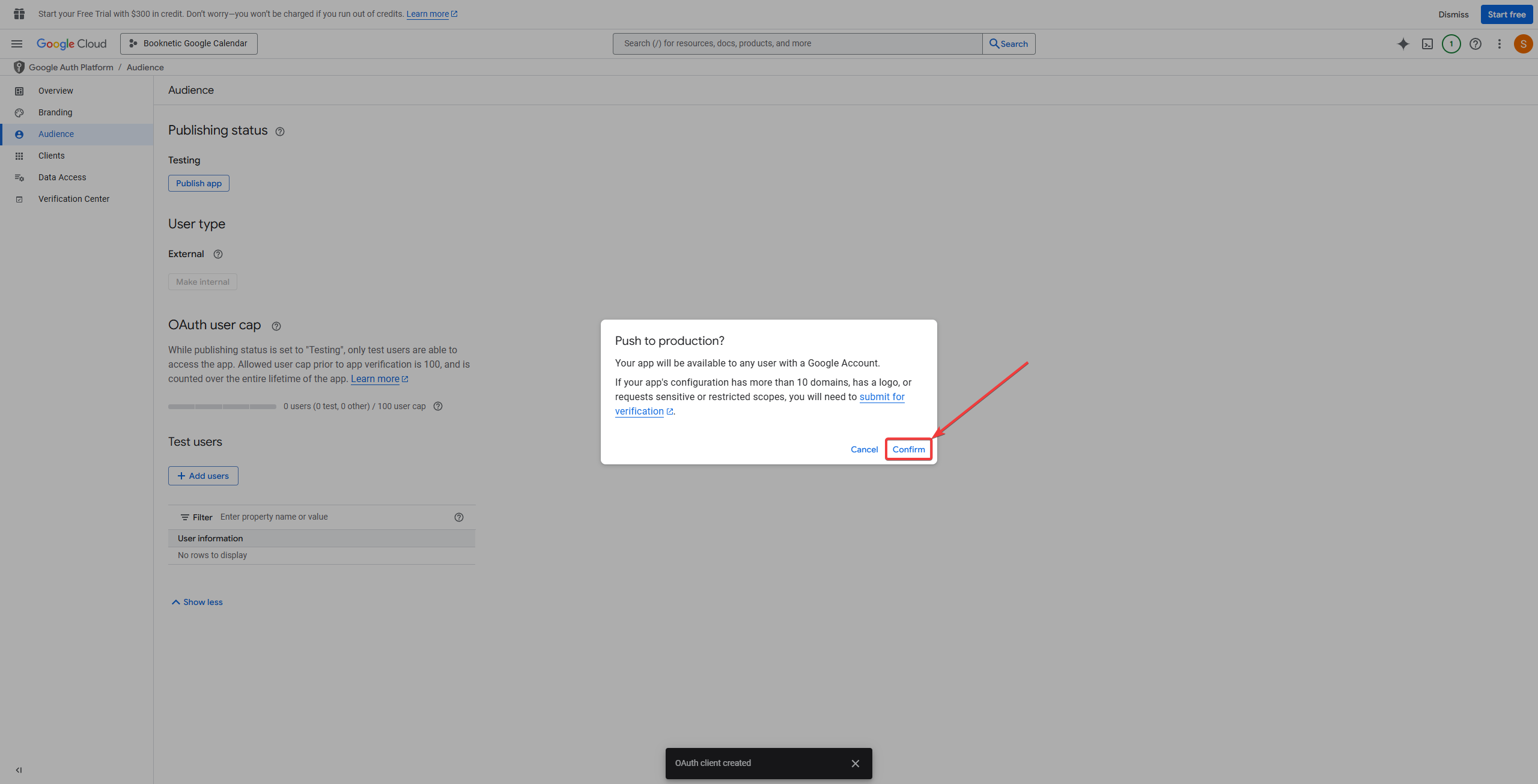
Go to APIs & Services > Library.
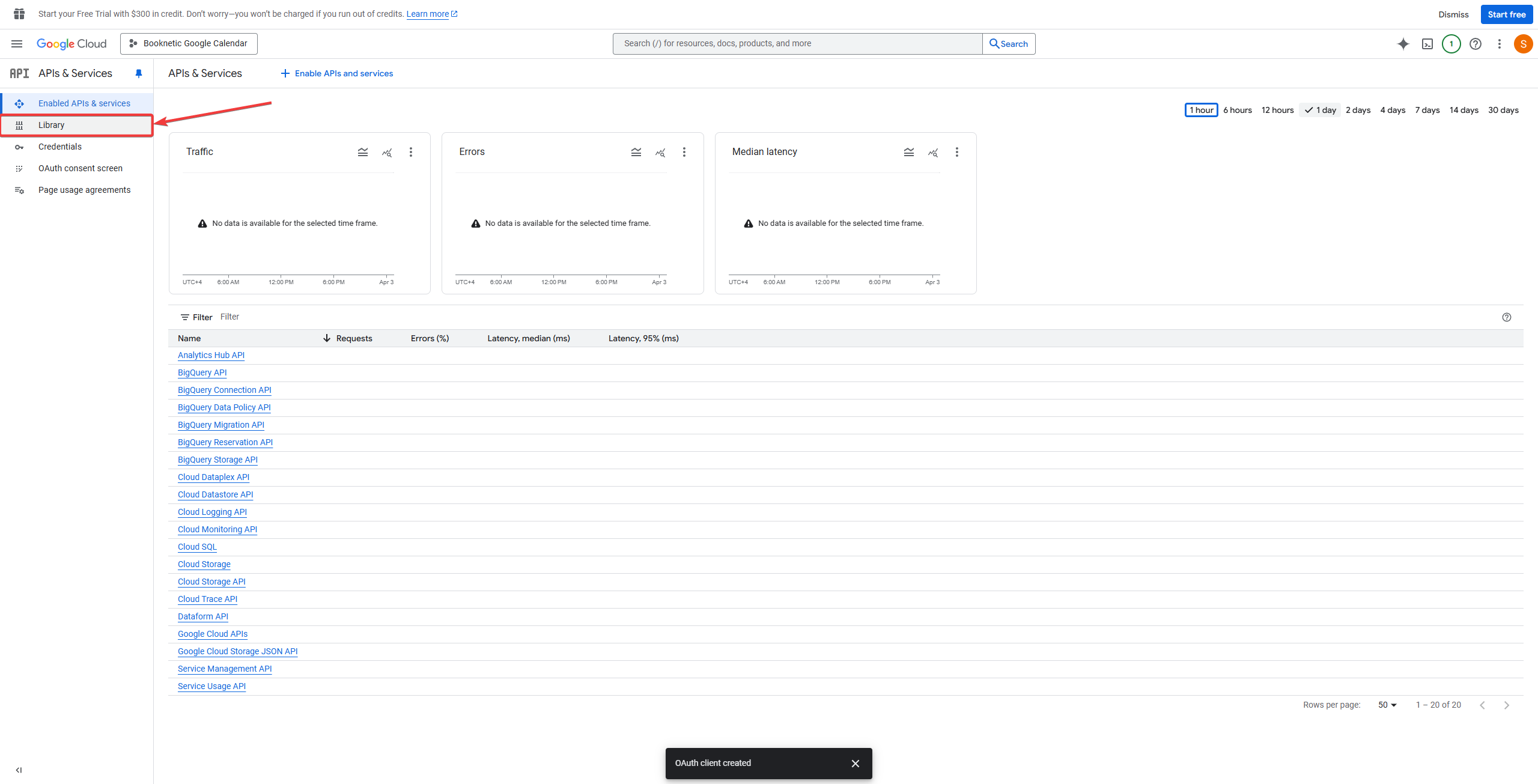
Search for Google Calendar API and search it.
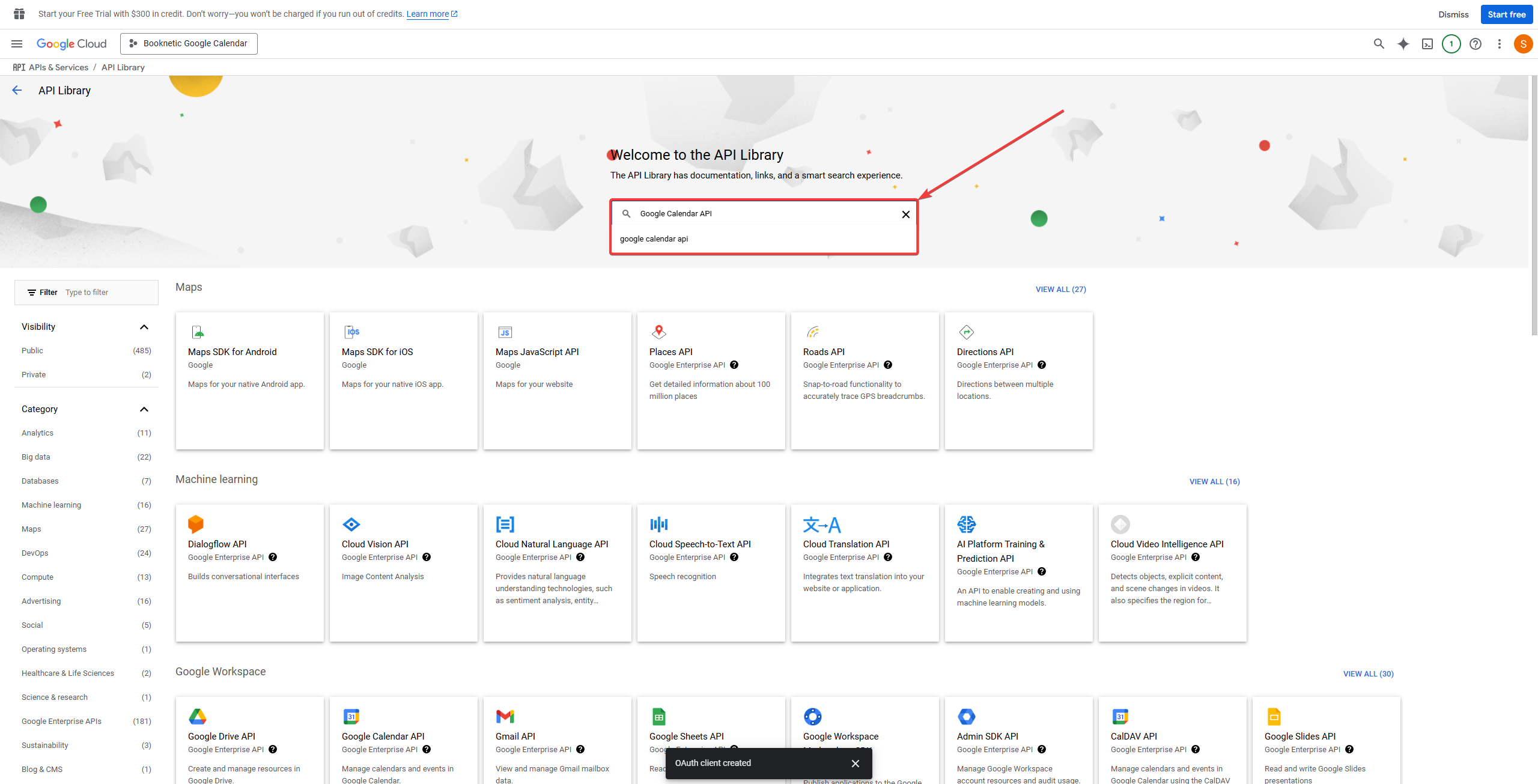
Enable the Google Calendar API.
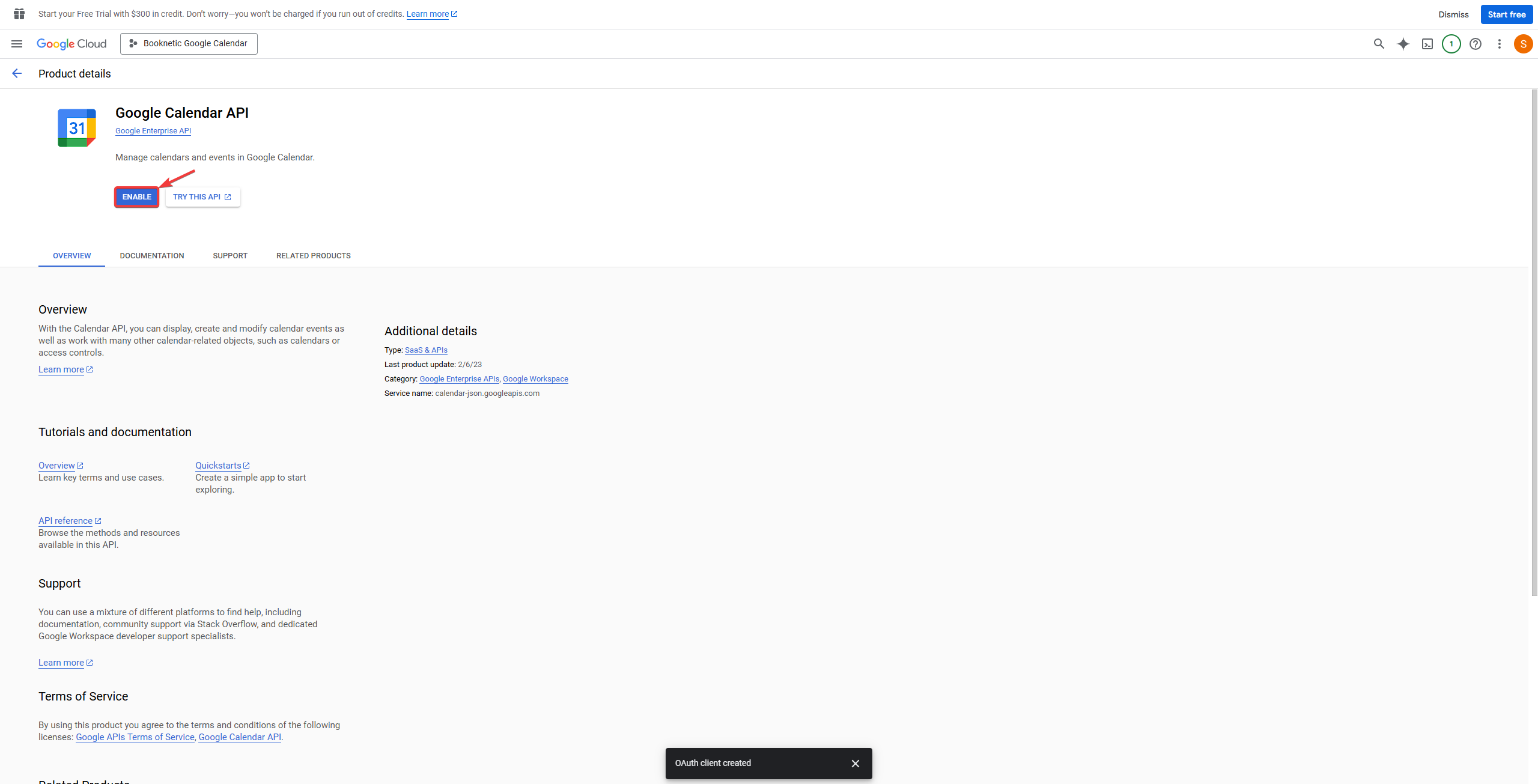
Each staff member can connect their individual Google Calendar with Booknetic to ensure availability is reflected across both platforms. This also ensures that their time is automatically updated and synced.
Staff Member Access
Each staff member needs to log into their Staff Profile in Booknetic Admin Panel.
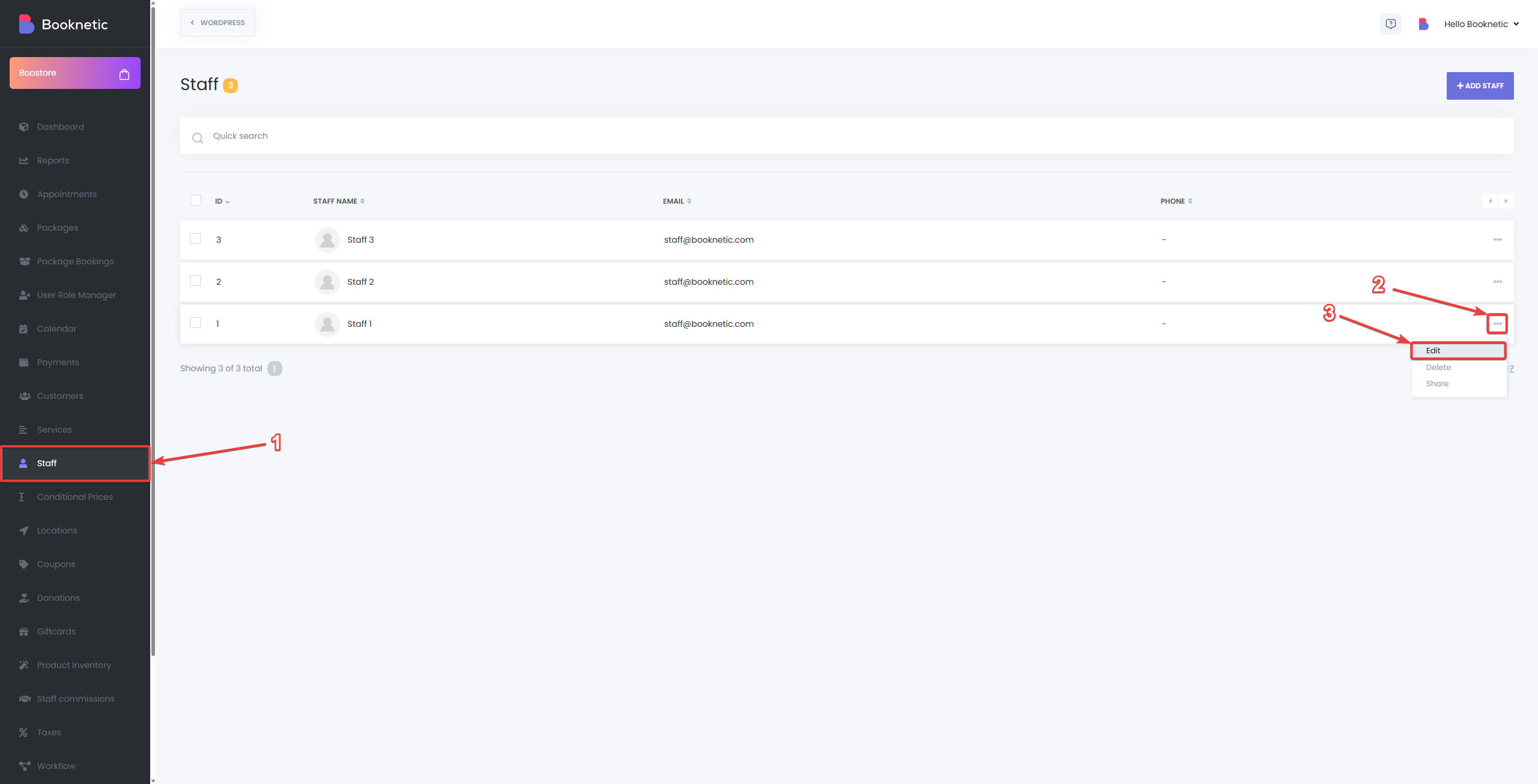
Connect Google Calendar
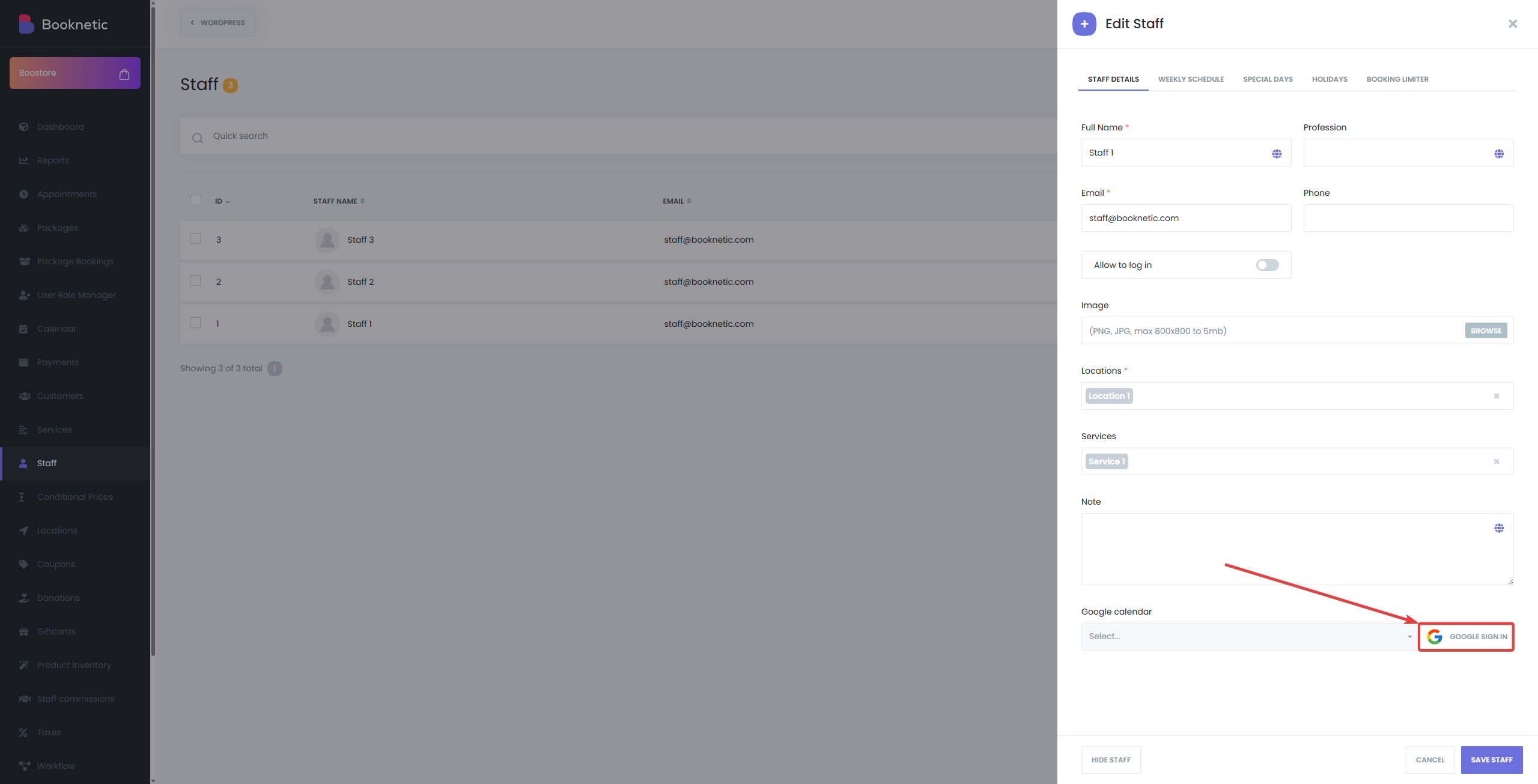
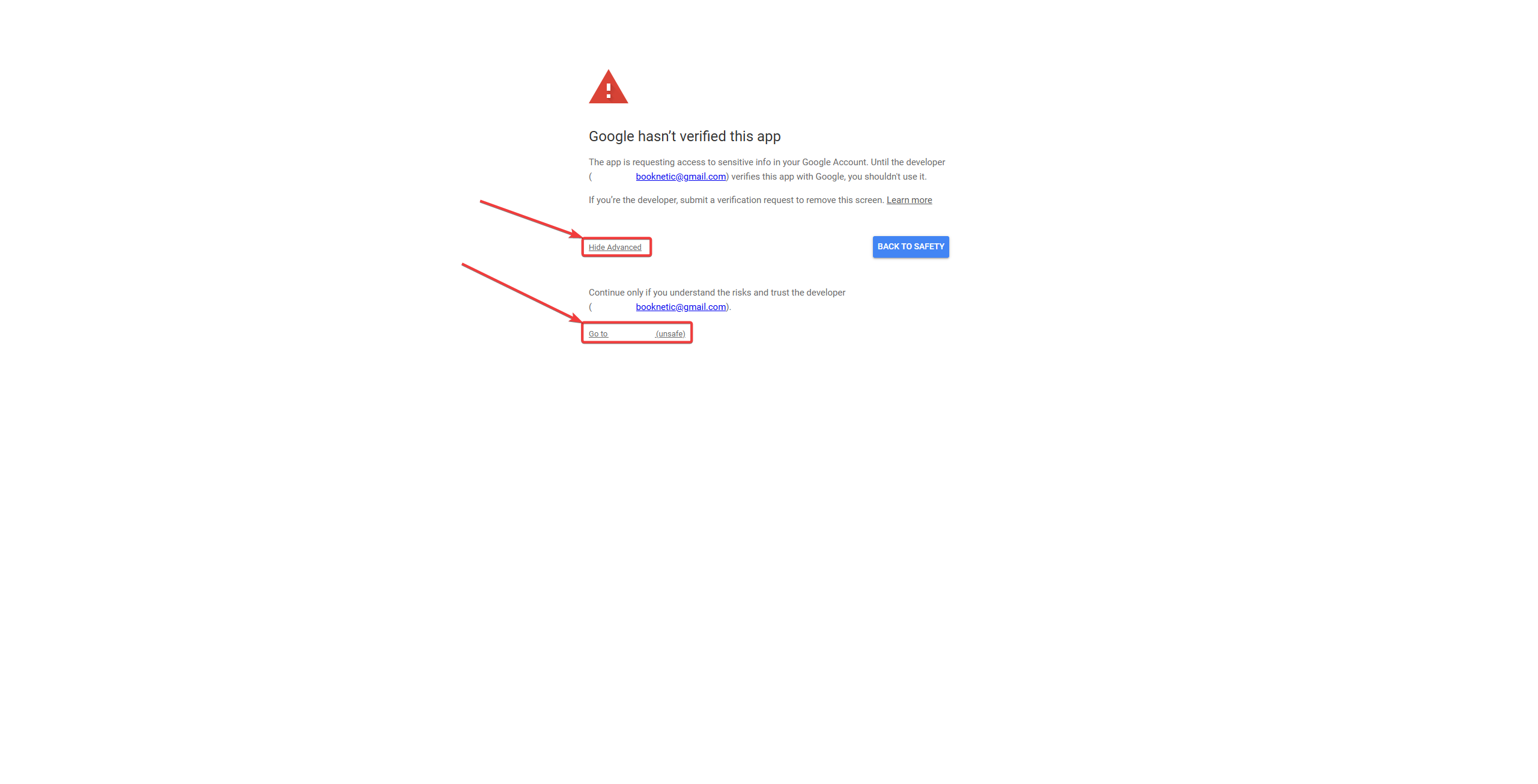
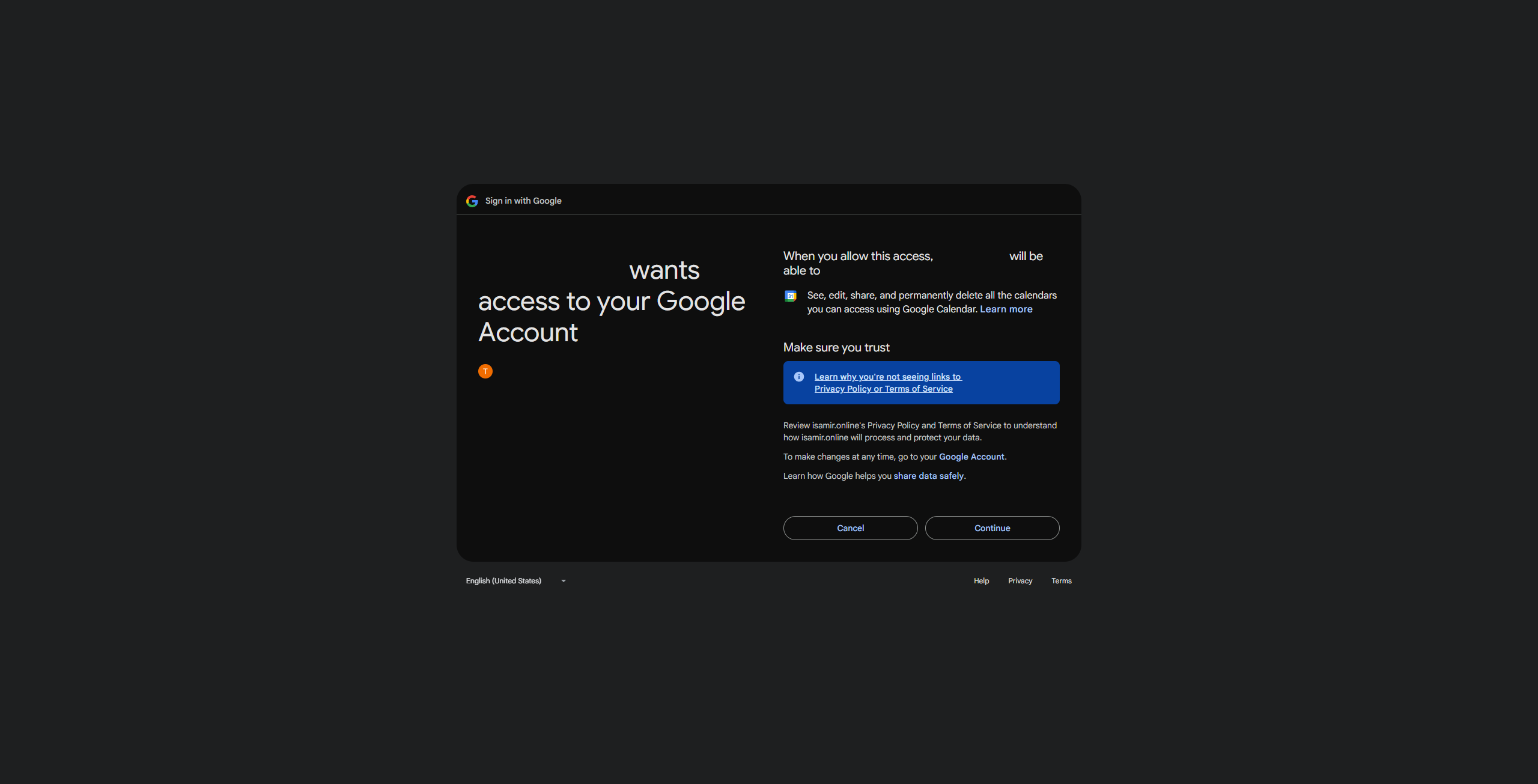
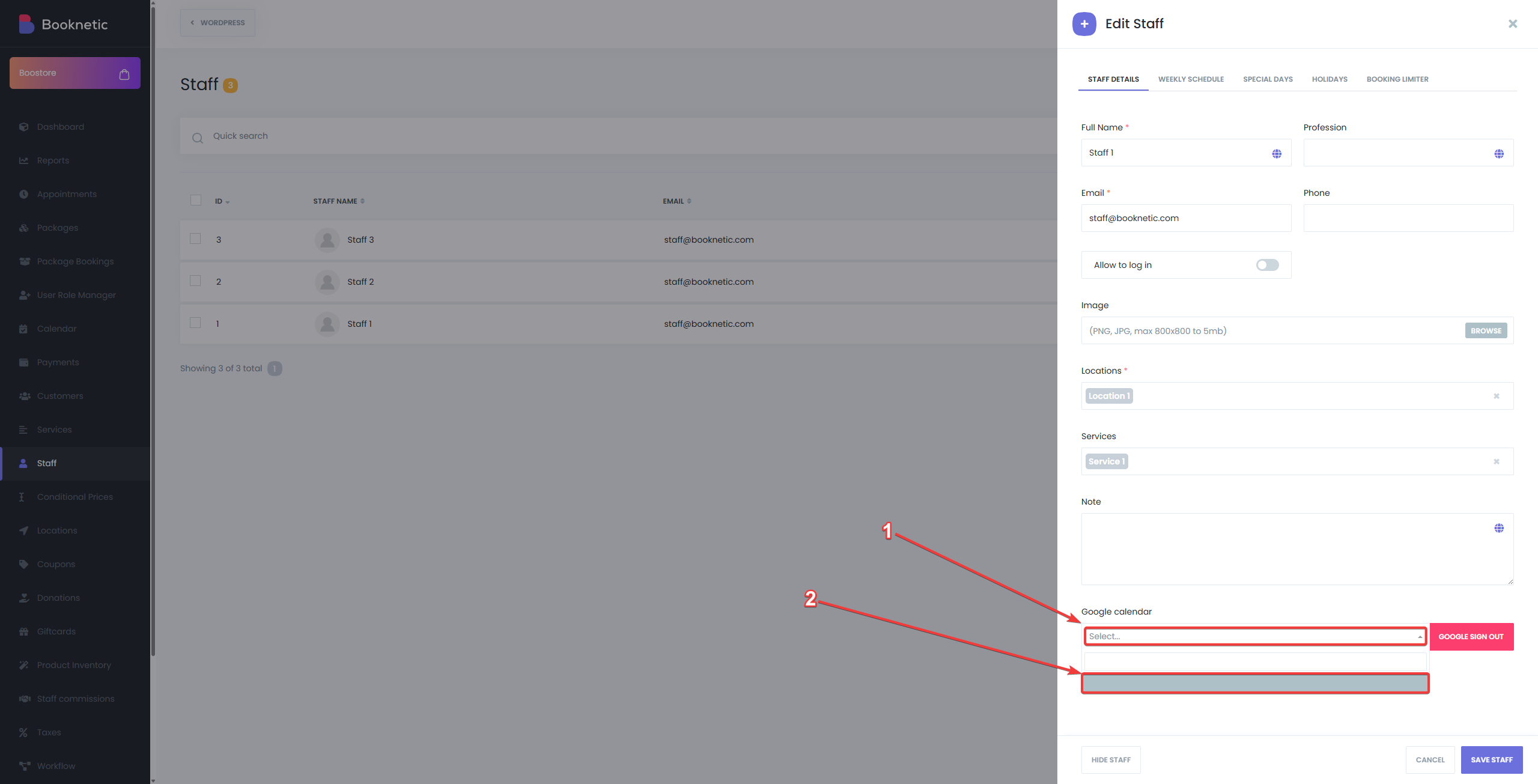
Google Calendar Sync
Once connected, the staff member’s availability will be synchronized between Booknetic and Google Calendar, and any busy events in Google Calendar will block corresponding times in Booknetic.
To display the Google Calendar events in Booknetic, users should go to the Calendar module, and enable Google Calendar option at the top of the page:
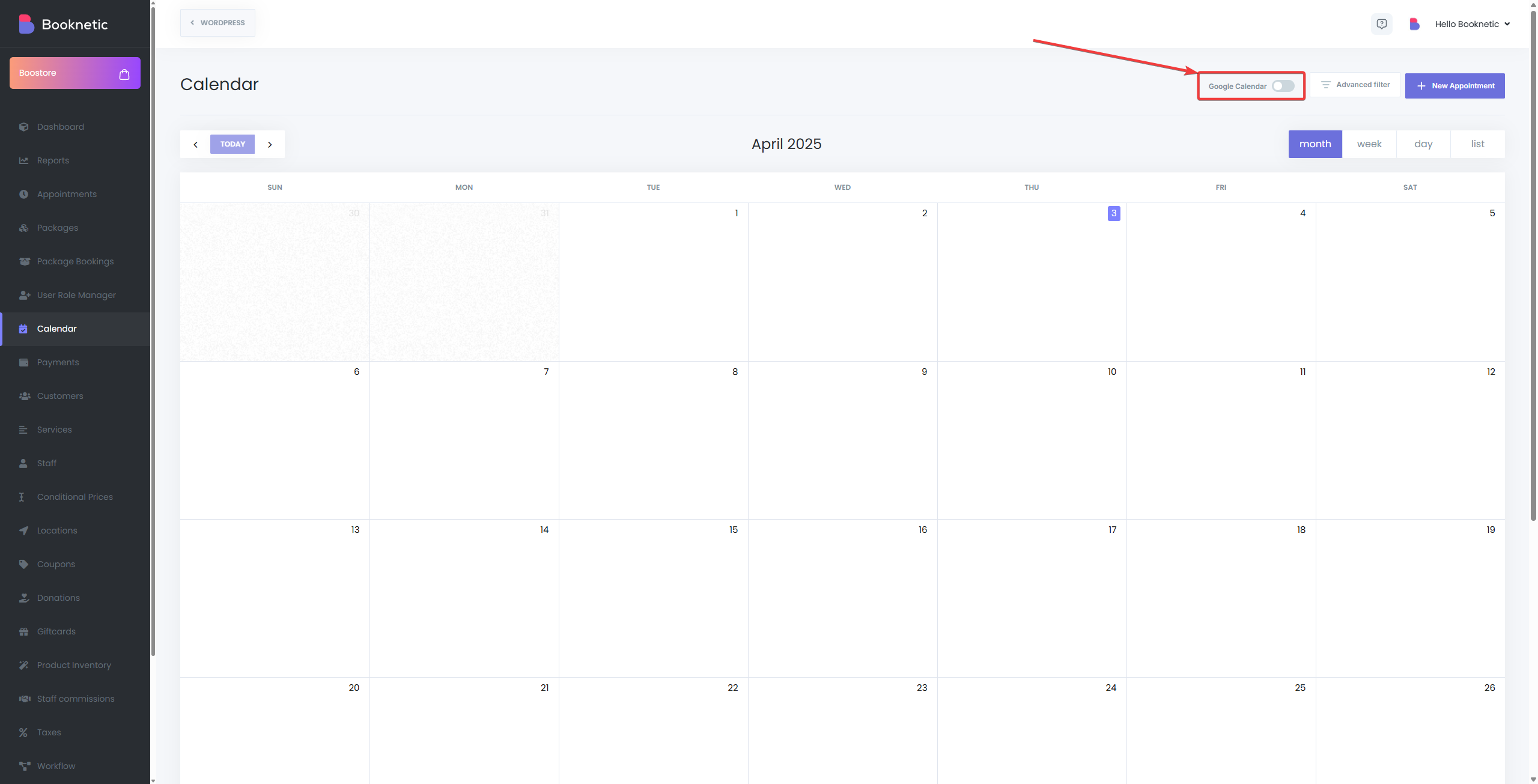
Setting for Event Title in Google Calendar, it is also possible to add keywords there, such as service name, staff name, etc.
Setting for Event Description in Google Calendar, it is also possible to add keywords there, such as service name, staff name, etc.
If you have a few staff, this method would be more convenient for you. When your customers are booking, the plugin will connect to the google calendar and sync busy slots in real-time.
For this method, first, you must configure the Cron jobs. The shorter you set the Cron jobs interval, the more accuracy you will get. This method is usually designed for businesses with a large number of employees and using the "Any Staff" option. Because in this case, when your customer selects Any staff option, it might take more than 30-60 seconds to sync all Staff busy slots with Google calendar. By choosing this method, the plugin Cron Jobs will connect to the Google Calendars in the background at the interval you set up and will store the busy slots of all your employees in your local databases. During booking, it will read the information directly from your database. Errors in this method are inevitable. For example, if you configure your cron jobs to run every 15 minutes, the busy slot you add to your Google calendar will be stored in the plugin's local database every 15 minutes. That is, within these 15 minutes, someone can book an appointment in that time slot. Therefore, the shorter you configure the Cron jobs, the less likely there will be errors.
Doesn’t sync busy slots, meaning, the staff may take appointments for time slots marked as busy in their Google Calendar.
Displays the customers as attendees in your calendar appointment events.
Enables the customers to see other customers attending the same appointment in Google Calendar.
Setting for which appointment status should be synced to Google Calendar (The recommended options are Approved and Pending)
From Booknetic to Google Calendar:
Any appointments scheduled through Booknetic will automatically appear in the connected Google Calendar of the staff member and be reflected as events on the calendar. After the appointment is added as an event to Google Calendar, it also blocks any additional appointments from being added to that time slot (Warning, if you connect the same Google Calendar to multiple staff, this may cause issues with their availability). These events may include all the appointment details such as client name, time, and service booked.
From Google Calendar to Booknetic:
If a staff member’s Google Calendar is marked as "busy" for a specific time, that time slot will be unavailable for booking in Booknetic. This ensures that no appointments can be scheduled during times already marked as unavailable in Google Calendar.
Once the integration is complete:
If you encounter any issues with Google Calendar syncing, consider the following steps: