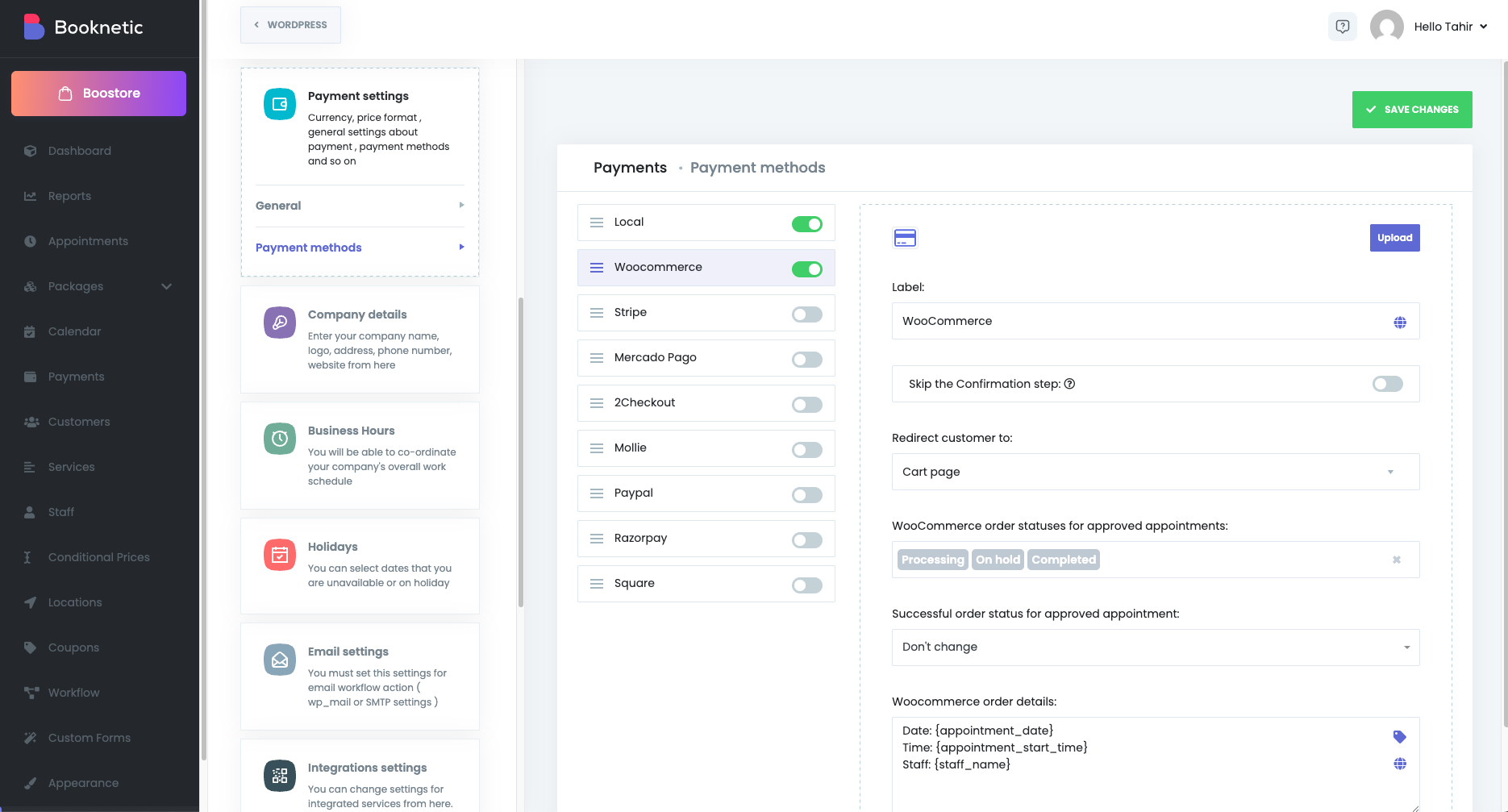Payments settings
Payments settings of Booknetic. Multi-purpose Appointment Booking Plugin For Wordpress.
Payments settings of Booknetic. Multi-purpose Appointment Booking Plugin For Wordpress.
The Payments Settings section in Booknetic allows administrators to configure how pricing, currency, and payment behavior are handled during the booking process. These settings help tailor your platform to match your local accounting standards and provide flexibility for managing how customers complete their payments.
This documentation explains each available option in the Payments Settings tab and how it impacts your appointment booking flow.
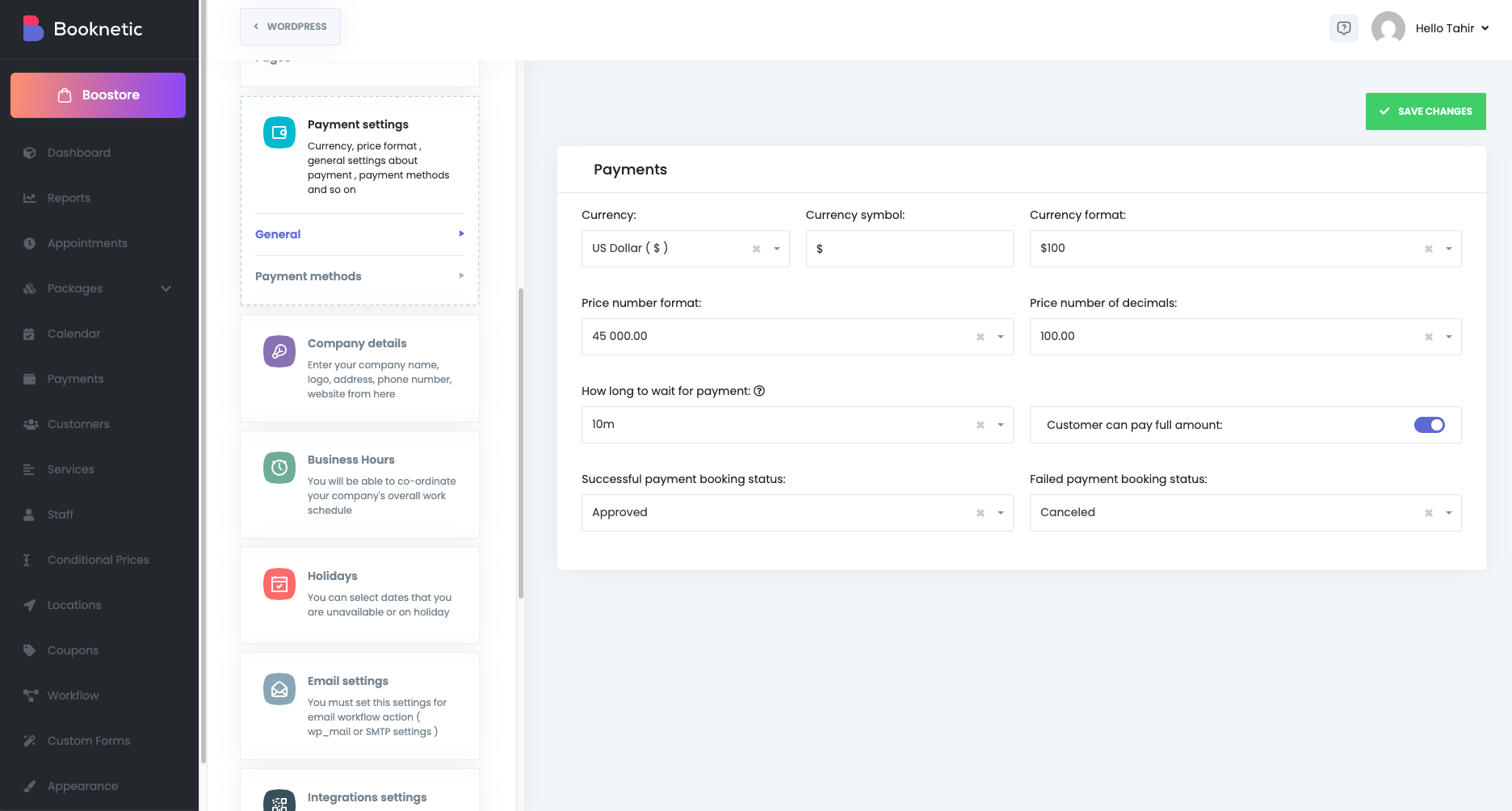
This setting determines the default currency used for displaying prices across your entire booking system.
Default value: USD ($)
While the currency selection dictates the currency type, this field allows you to customize the symbol used next to price values.
Choose how the currency symbol and price amount are displayed together.
Available formats:
This helps localize how pricing appears on the frontend and in customer communications, matching regional expectations.
Default value: $100
Controls the formatting style for large numbers and decimal places based on regional formatting standards.
Available options include:
This ensures the way prices are displayed matches customer expectations (e.g., using commas or periods appropriately for thousands and decimals).
Default value: 45 000.00
Specify how many decimal points are shown in price values.
Default value: 2 decimals
Sometimes customers fail to complete the payment process after selecting a timeslot. This setting allows you to define a waiting period (in minutes) during which the selected timeslot remains reserved for the customer.
Example: Set to 10 minutes – If payment isn't received in that window, the slot becomes available again.
If you’re using deposit payments, enabling this setting gives customers the option to pay the full amount upfront instead of just the deposit.
These settings control what status an appointment should receive based on the payment outcome after the waiting time expires.
You can configure:
This helps keep your schedule organized and avoids pending appointments hanging indefinitely.
If enabled, this option removes the default disclaimer that appears next to prices, which states: “Price does not include taxes.”