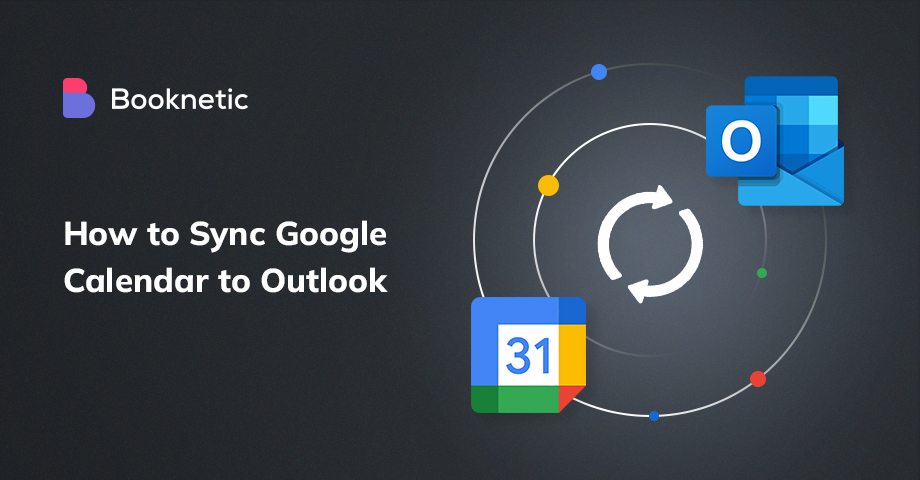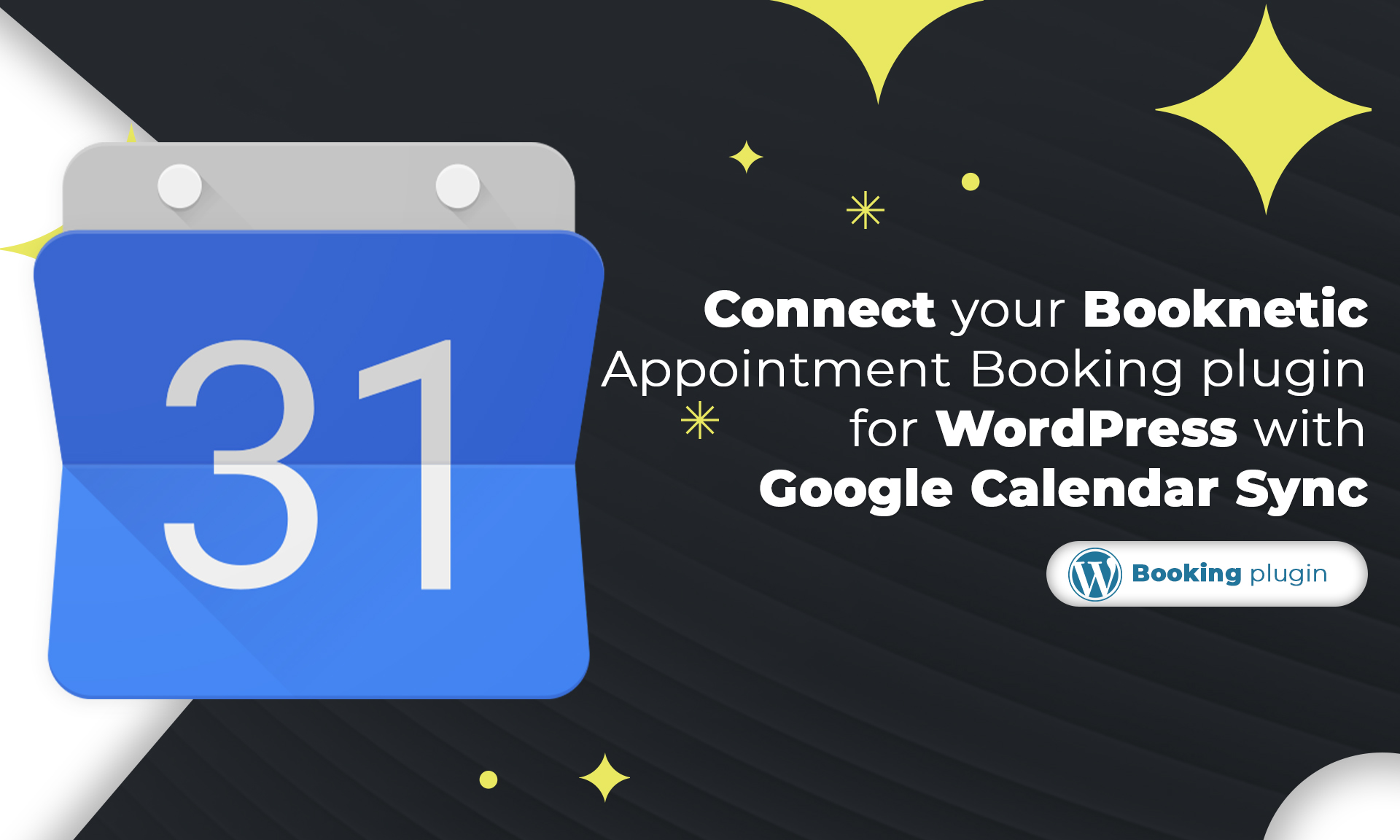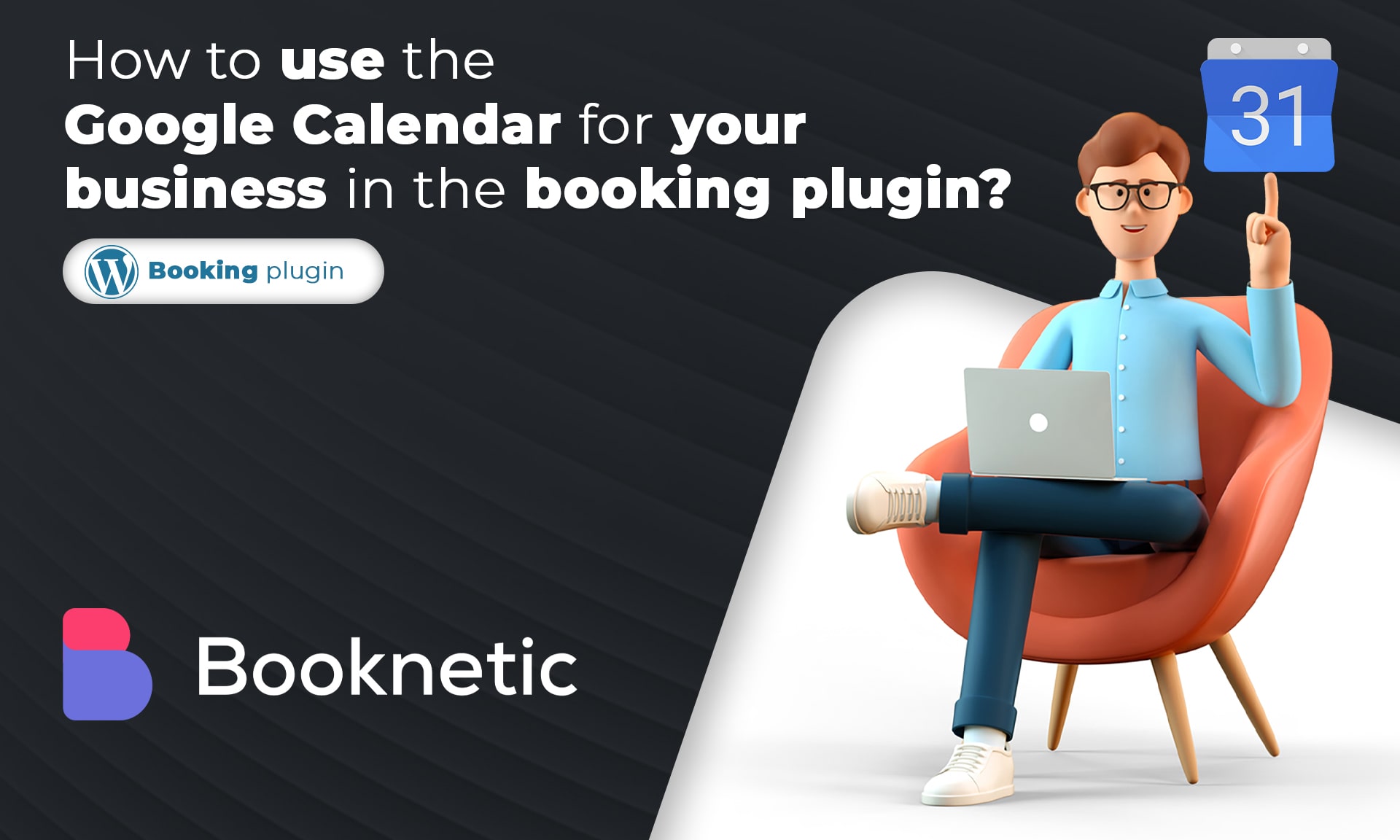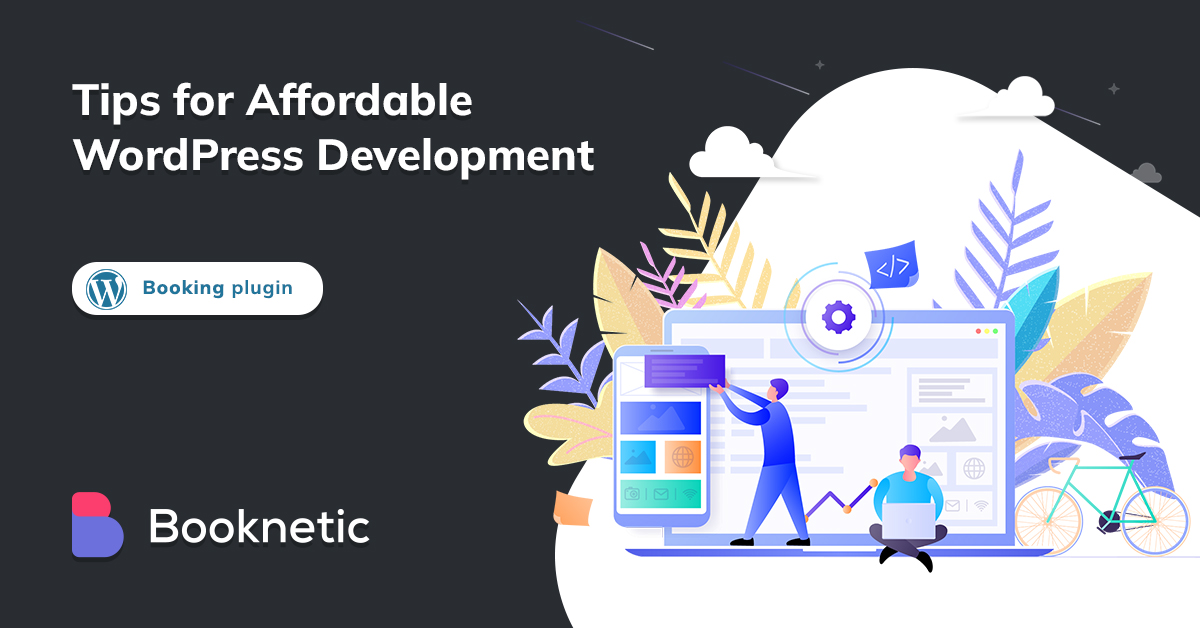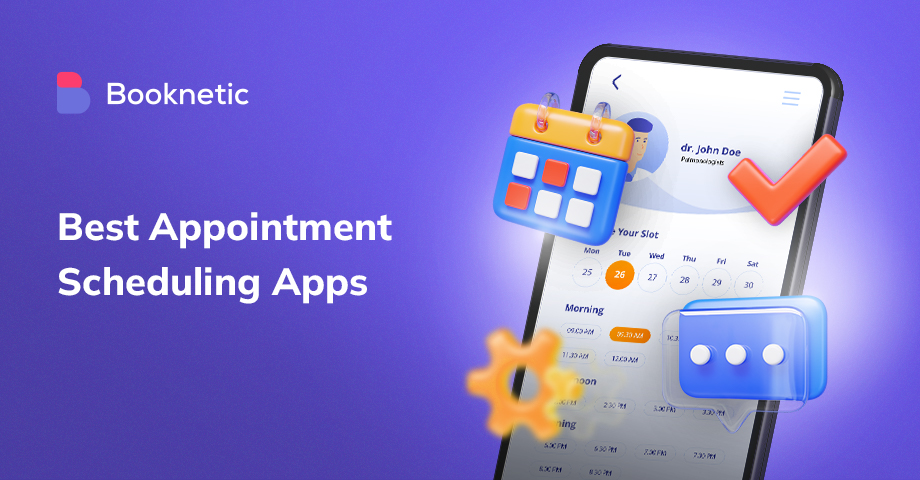If you use Google Calendar, you know how great it is for organising your overall life. If you are a business person, probably you work with Microsoft Outlook Calendar as a corporate standard for managing your professional schedule.
How to sync Outlook Calendar with Google Calendar (URL Method)
Adding your Google Calendar to your Outlook account is relatively simple, even though a few steps are involved. This is probably the most effective approach to syncing your calendars if you're using a Windows desktop.office.com
1. Open Outlook.Settings and click View All Outlook Settings .
4. Click Calendar , then click Shared Calendars .
In this section, you will see an option called "Publish a calendar ." This is where you can publish your current calendar by creating an URL. When you choose a calendar, you basically share your calendar to another Outlook service or for another person's account.
5. Go ahead and choose which calendar you want to select. In the next section, choose "Can view all details " and click the "Publish " button.
6. Copy the ICS link to the clipboard (HTML link towards the copy button).
Now you have copied everything from your Outlook account. After doing these steps, you can go to your Google Calendar and integrate your calendar details. To do so:
7. Open Google Calendar by typing calendar.google.com
8. You will see a section called "Other Calendars " on the sidebar. Click on the plus button. Choose From URL option
9. Paste the link copied earlier. Then click Add calendar button.
Your new calendar will appear in the list under Other calendars once it's synced. Later on, you can rename and change the colour settings. Once your Outlook Calendar is synced, you can receive notifications for Google Calendar events and Outlook Calendar bookings.
How to sync Google Calendar with Outlook Calendar (URL Method)
If you want to sync your Google Calendar events to Outlook Calendar, you can use the same method as mentioned above. This section will show you how to sync your Outlook Calendar with your Google Calendar, allowing you to view your Google Calendar events on Outlook.
1. Open Google Calendar by heading to calendar.google.comthree dots beside the calendar. Select Settings and sharing .
3. Once you are on the settings page, scroll to the "integrate calendar " section. Copy the Secret address in the iCal format link.
4. Open outlook.com . On the left side, click the Calendar icon . Click Add Calendar.
5. A new window will pop up. From the menu, choose Subscribe from the web on the left side. Paste the link you copied from Google Calendar. Give a title to the calendar and click Import.
Related : WordPress Appointment Booking Plugin with Google Calendar Sync
Some Remarks…
Does Outlook have a calendar app?
Unlike other calendar services, Outlook does not have a dedicated app for mobile or PC devices. You can access your Outlook calendar by heading to outlook.com
Can I integrate Google Calendar into the Outlook app?
Yes, you can. In fact, you can integrate your Google Calendar app to both Windows and Mac Outlook apps.Follow the below guideline to use Outlook Mac app as your calendar events:
1. Open Microsoft Outlook on your MacOutlook ".
3. Select Preferences and choose Accounts .
4. Click the plus button to allow you to add or create a new account.New Account , a login window will pop up to type in the Gmail account for Google Calendar.Continue and complete the authorization by syncing the Gmail account to the Microsoft Cloud.Allow for Microsoft Apps and Services' authorization.
9. Once you complete this step, another window will pop up, and click Open Microsoft Account .Done button to complete finishing the calendar integration.
Follow the below guideline to use the Outlook Windows app as your calendar events:
1. Go to calendar.google.com
3. On the left sidebar, choose Import & Export .Export button, and a new zipped file will be downloaded containing the ".ics" format.
5. Open the Microsoft Outlook app on your Windows device.File .
7. Choose Open & Export .
8. A new window will pop up with several options. Click Import an iCalendar file (.ics) or vCalendar file (.vcs) .
9. Click Next and locate the zipped folder that you downloaded earlier. Select the file and click Open .Import to finish the calendar integration.
Can I add other email accounts to sync all my calendars?
Yes, you can add any email server to the Outlook app. It will show all calendars and events on your device. You can set notifications, reminders, etc., as your default calendar. Some service providers offer a calendar option to sync automatically. Depending on the email client, you may need a Port number or any related information to complete the merger.
What are the benefits of syncing Google Calendar with Outlook?
Connectivity is a core concept of progress, whether you work alone or in a group. Integrating critical aspects of the computer industry allows you to succeed in the shortest amount of time feasible. Emails, accounts, connectivity, networking, and a calendar are just a few features. Nowadays, a calendar has become a necessity instead of a luxury. The calendar provides efficiency, productivity, time management, less stress, more focus, etc.
Related : How To Use The Google Calendar for Your Business in The Booking Plugin
How does Calendar integration affect the professional career?
Increases competence and communication. Syncing, sharing, and making calendars allow you to stay connected with your team more easily. It can help you plan, keep track of deadlines, complete tasks, and make presentations.
Increases time efficiency. Attendance at meetings was often time-consuming to manage when using the old-fashioned way to make announcements. This issue has been resolved because you can use a calendar and personalize it to meet your needs.
Enhances productivity. The perfect blend of Google Calendar and Outlook will permit you to save time and keep you focused on work, which will improve productivity.
Wrap Up
Using one calendar to track the events, projects, deadlines, plans, conferences, meetings, etc., is crucial to increase time management and efficiency. Especially if you have a lot of activities in your personal and professional life, you must find a way to automate your workflow and keep up with everything. Using these steps, you can integrate your calendars into one platform and never miss anything.