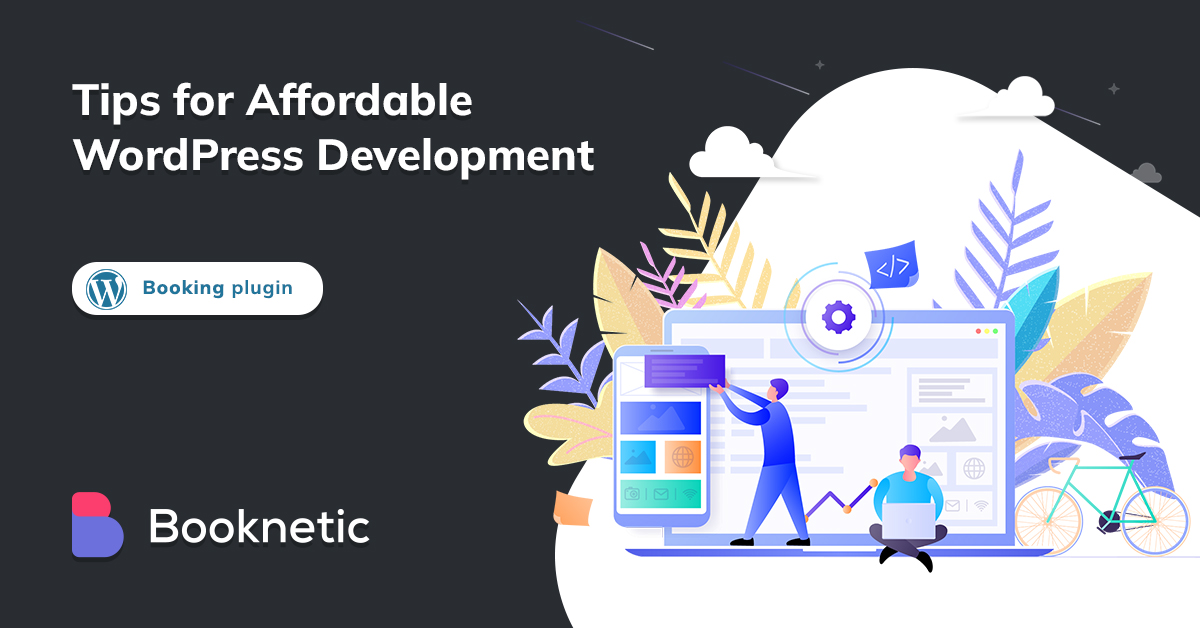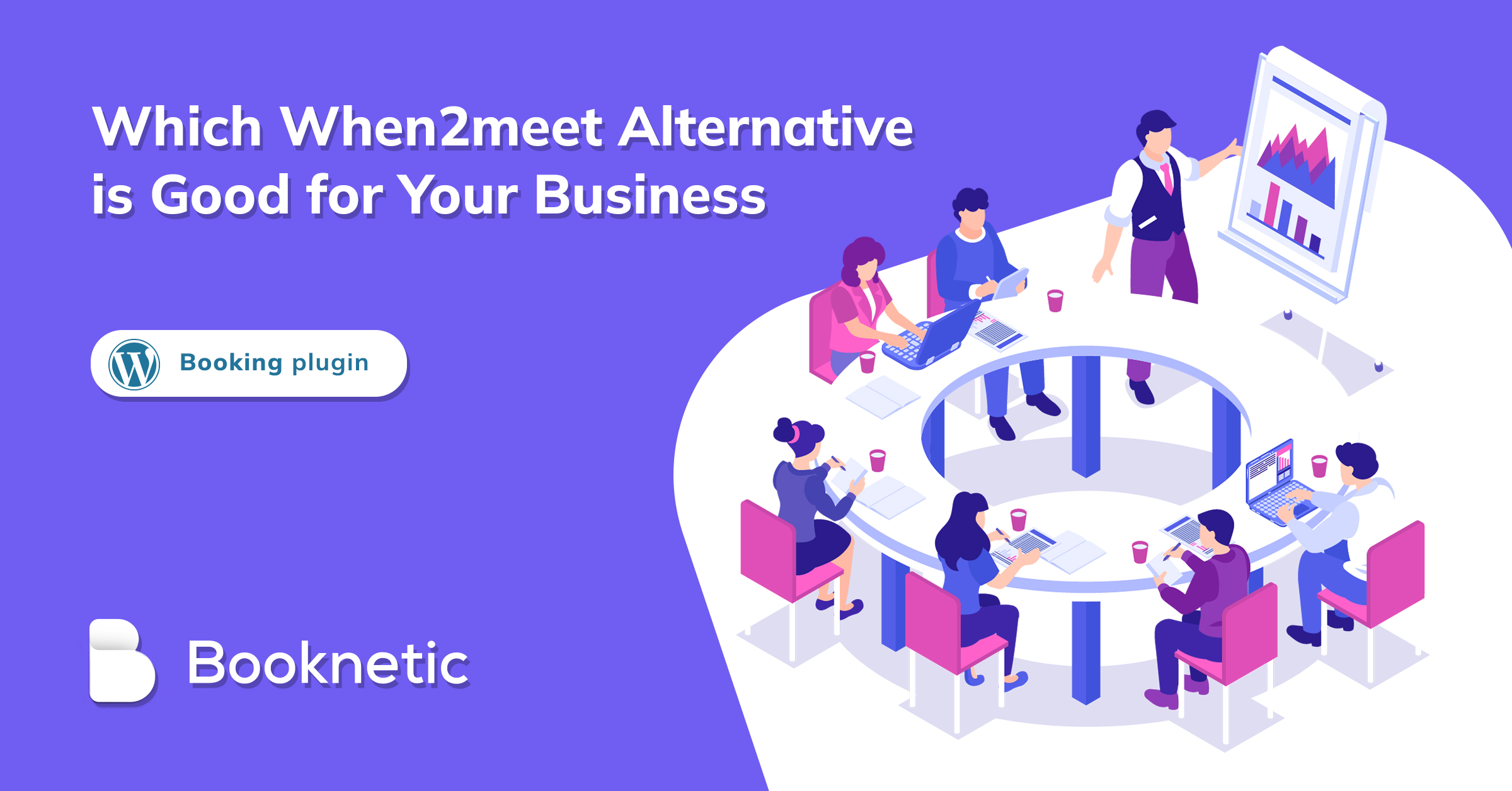The article discusses the risks of using nulled or cracked versions of the Booknetic plugin, emphasizing security, privacy, and legal issues. It highlights potential problems such as malware, data theft, copyright violations, lack of updates and support, and discouragement of innovation. The author recommends using the official version of Booknetic and its add-ons, available on the official Boostore, to avoid these risks and support the developers.
[contents-table]
If you're like most people, you spend a lot of time at your computer. And if you're like most people, you want to be as efficient as possible with your time. That's where keyboard shortcuts come in handy! With just a few simple keystrokes, you can Zoom in and out of documents, windows, and webpages to save time and increase productivity. However, there are also Zoom keyboard shortcuts specifically for this software.
In this blog post, we'll discuss the Zoom keyboard shortcuts that can help you to successfully run virtual meetings. So what are you waiting for?
Start learning these shortcuts today!
Zoom Keyboard Shortcuts to know
Access the Settings menu by clicking the gear wheel in the desktop version of Zoom installed on your PC or Mac. (On Linux, click your profile icon to access the Settings menu.)
Then, click on 'Keyboard Shortcuts' from the menu on the left to view the keyboard shortcuts applicable to the device you are using. (You can also do this during a meeting)
Click any shortcut to edit it. Press the keys you want to assign as commands. Zoom keyboard shortcuts will change automatically. For example, you can press multiple keys such as Alt + Shift + 9 or you can press only one key such as 9, and assign it as a shortcut.
To disable any shortcut, click that shortcut. Then press the Del key and Enter. Zoom will disable the associated shortcut with this action.
If you want to use any shortcut set for Zoom even though you are a different application, click the 'Enable Global Shortcut' box next to the shortcut key.
If you want to revert to the shortcuts that Zoom has set by default, click the 'Restore Defaults' option in the lower right corner. When you press this key, the system will return to the original shortcut settings.
Zoom Keyboard Shortcuts by Operating System
Windows Zoom Keyboard Shortcuts
ALT+V: Toggle video
ALT+F : Toggle full screen
Alt+A : Toggle volume
ALT+H : Toggle In-Meeting chat panel
ALT+I : Go to the invite menu
CTRL+W : Close current chat
Alt + Shift + S : Toggle Screen Sharing
Alt+C : Start/stop cloud recording
Alt + Shift + T : Screenshot
PageDown : View the next 25 video streams in gallery view
Alt + F2 : Switch to gallery video view in video meeting
Alt+M : mute/unmute for everyone except the host
ALT+N : Change camera
Alt + U : Display / Hide the Participants panel
MAC Zoom Keyboard Shortcuts
If you want to view and customize Zoom keyboard shortcuts on your Mac computer, follow the steps below.
First, sign in with your account information on Zoom's Mac app.
First, click on your profile photo in the right corner of the screen and then click on Settings.
Click on Keyboard Shortcuts in the left column.
This will take you to the keyboard shortcuts.
If you want to change any keyboard shortcut, click on that keyboard shortcut and press the key or keys you want to assign. Now you can use the newly defined keys as shortcuts for any action
Command+J : Join meeting
Command+Control+V : Start meeting
Command+J : Schedule meeting
Command+Shift+V : Start/stop video
Command+Shift+S : Start/stop screen share
Command+Shift+T : Pause or resume screen share
Command+Shift+F : Enter or exit full screen
Command+T : Screenshot
Command + K: Jump to chat with someone
Command + L: Switch to Portrait or Landscape View depending on the current view
Command+W : Close window / prompt to end or leave the meeting
Linux Zoom Keyboard Shortcuts
Alt + V : Start/stop video
Alt + A : Mute/unmute audio
Alt + S : Start/stop screen sharing
Alt + T : Pause/resume screen sharing
Alt + N : Switch camera
Ctrl + Tab : Switch from one tab to the next
Esc : Enter/exit full-screen mode
Alt + Shift + G : Revoke remote control permission
ALT + I : Opens the invite window
Alt + Shift + T: Screenshot
Alt + Shift + G : Revoke remote control permission
Alt + P : Pause/resume recording
Zoom Keyboard Shortcuts on iOS
Command + Shift + V - Stop/Start video
Command + Shift + A- Mute /Unmute microphone
Command + Shift + H - Display/Hide chat
Command + W - Close Windows
Command + U - Show / hide participant list
Command + Shift + 4 - Take and edit a photo
Command + Space - Start your search
Command + H - Go to home screen
Command + Shift + M - Minimize Meeting
Finally,
Zoom is a powerful program with many features and shortcuts to make your life easier. We hope that this article has shown you some of the ways that you can use Zoom to its fullest potential. If you’re looking for more information on how to use Zoom or want to learn about other keyboard shortcuts, be sure to visit our website for more articles like this one. Thanks for reading! If you are using a WordPress appointment site, you need a plugin that integrates Zoom to make your appointments easier. Booknetic comes to your aid in this regard. Appointment Booking Plugin, which offers several integrations, also offers you the Booknetic Zoom integration. Start seeing other extra features and using the Demo now.