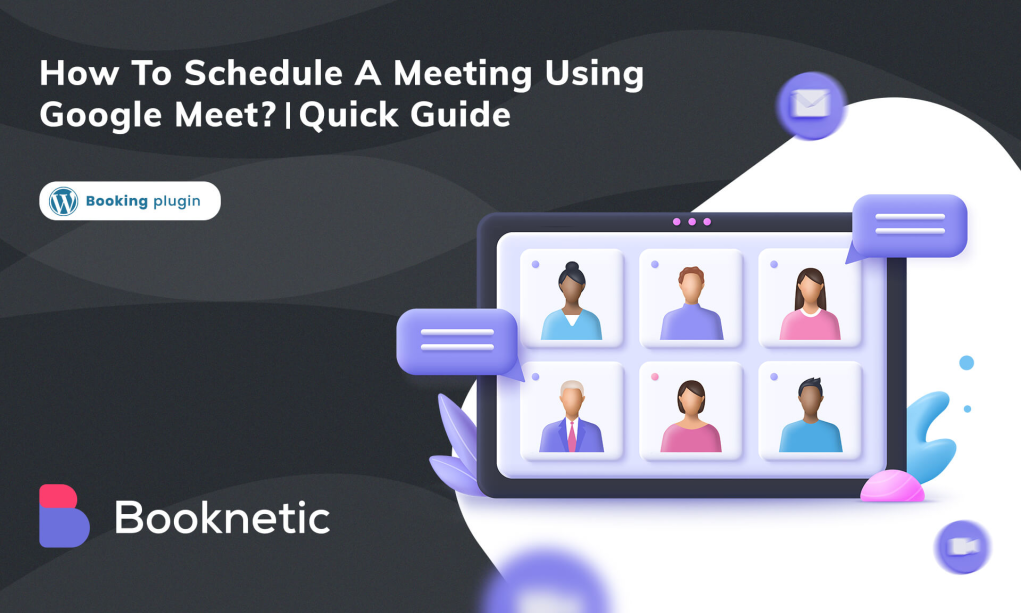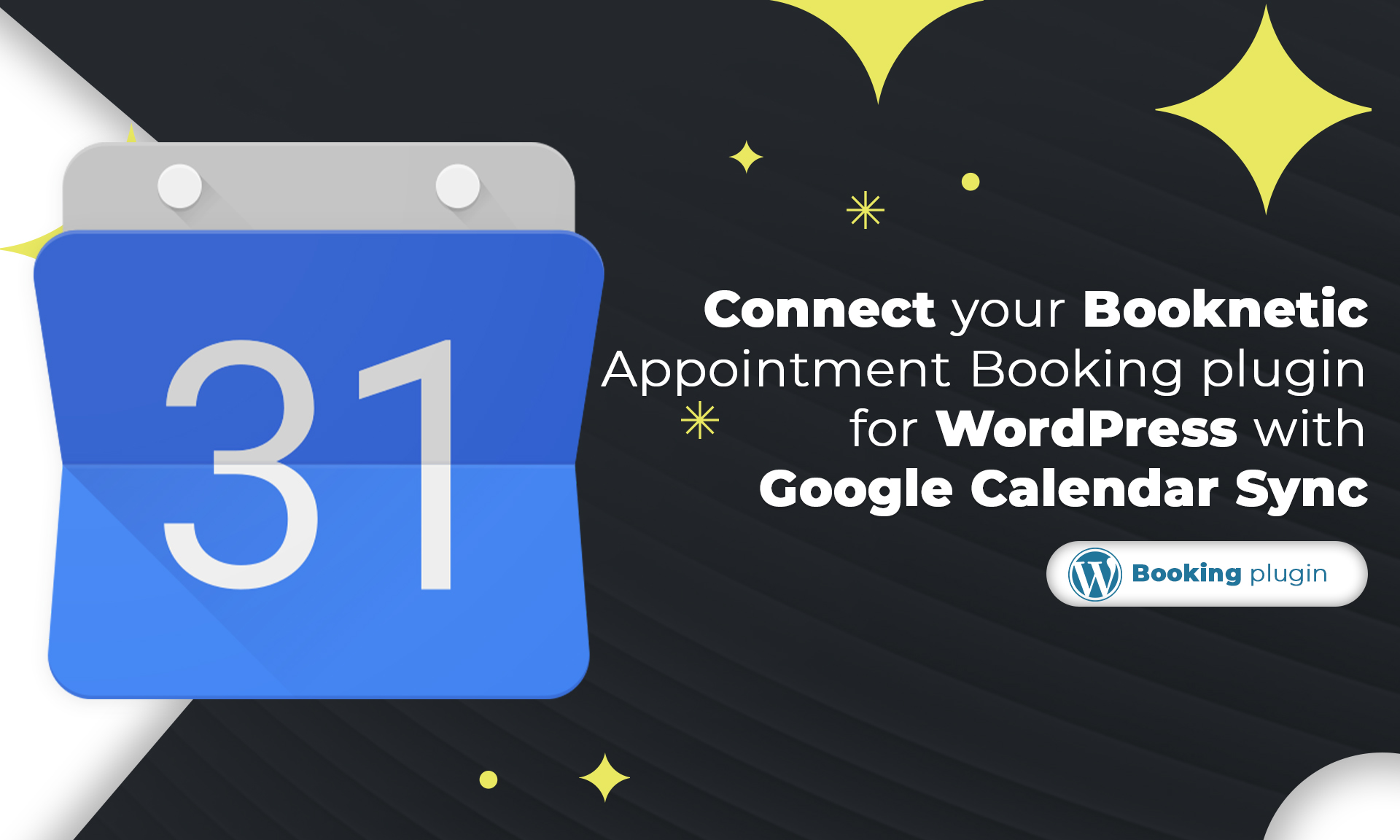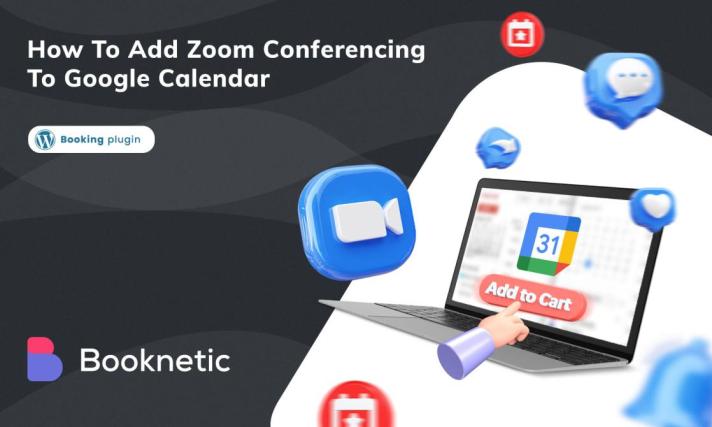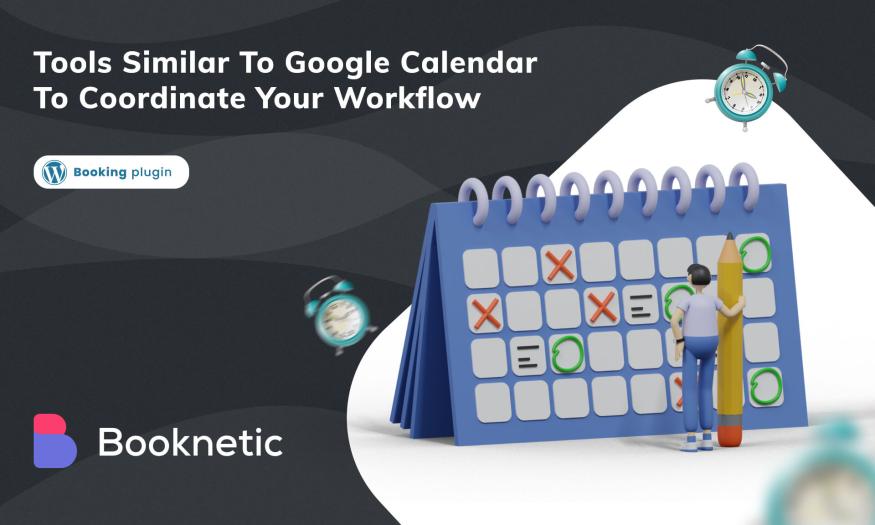Once you know how to schedule a meeting using Google Meet, you will simplify your manual tasks and focus on your virtual meetings.
As we all know there are too many online conferencing platforms such as Zoom, Skype, Microsoft Teams, or Google Meet. And today we are going to talk about what is Google Meet and how to make a meeting on Google Meet
Following the pandemic, the number of online courses, seminars, and conferences increased dramatically. Video conferencing has already been shown to be a very successful and practical means of organizing meetings that can be held at any time, in any place, and can be attended by all team members who have reliable internet connections.
What is Google Meet?
Google Meet is Google's video conferencing software, which is free to anybody with a Google account. Schedule Meet Google is very simple to organize, whether you're a single person getting together with a handful of pals or a small corporation giving a course online. You may have up to 100 people in the meeting and keep it going for up to 60 minutes.
Google Meet was primarily designed to host video conferencing. However, you can enable the camera and microphone separately, so you can only use voice calls if you want. You can make temporary calls and invite friends and family. You can enter the meeting code to join or send the clicked link.
Google Meet may also be accessed from a desktop, laptop, tablet, or phone. There is no need to download anything on a PC or laptop. Simply go to Google Meet on your web browser. Download the Google Meet mobile app on your tablet or phone and you're ready to go.
Everyone may make and join calls on Google Meet for free. All you need is a Google account (which you'll already have if you use Gmail), which is also completely free. Go to the Google Meet page to sign up for the free version of Google Meet. Enter your name, email address, country, and major Google Meet use (personal, business, education, or government). Accept Google's terms of service and press the Submit button.
Some free features:
Real-time Captions: Real-time captions are fully automated so anyone can meet you in real-time. All you have to do is click on the three dots on the Google Meet screen to find the option.
Screen sharing: With meeting participants, you may share your entire screen, a single Chrome tab, or a single program window. This allows you to easily share and collaborate.
In-meeting messages: You can send instant messages to meeting participants during a meeting. This will allow you to share links or files, etc. with other participants.
Organizer Control: The conference host is free to mute, delete, or pin participants. However, due to privacy issues, participants can unmute.
G Suite Membership
However, certain Google Meet features are only available with a premium G Suite membership. This costs $10 per active user each month. G Suite is Google's suite of collaboration and productivity tools aimed at corporate users.
G Suite adds some features to Google Meet as 300 hours Meeting length, 250 participants, US or foreign dial-in phone numbers, meeting recordings are stored to Google Drive, and online assistance is available 24 hours a day, seven days a week.
There are different ways of how to schedule a meeting with google meet. You are able to schedule it on Google Calendar, start an instant meeting, and create a meeting for later or via Gmail.
How to schedule a meeting using Google Meet?
One of the ways of scheduling a meeting using Google Meet goes via Google calendar
· Sign in to your Google account and go to the Google Meet webpage. Select Schedule in Google Calendar from the New Meeting menu.
The combination of Google Calendar with an appointment booking plugin indicates a well-organized and scheduled daily work routine. Booknetic is one of the best WordPress appointment scheduling plugins with Google Calendar integration. Try Demo to learn more.
2. The second method on how to schedule a Google Meet is to start an instant meeting.
· Sign in using your Google account on Google Meet's website. Select Start an instant meeting when you click New Meeting.
3. How to schedule a meeting using Google Meet by creating a link for a later meeting.
· Sign in using your Google account on Google Meet's account. Select Create a Meeting for Later when you click New Meeting.
4. How to schedule a meeting with Google Meet while using gmail
· Open Gmail on your computer and go to the Meet section on the left sidebar, then New meeting. A pop-up window will open, with a link to a meeting that you may share.
Once you know how do you schedule a meeting with Google Meet, you might also want to learn how to join a Google Meet call.
1. While using an invite link
The first step is to request that the meeting host email you the invite link.
When you click the link on your desktop, you will be instantly added to the meeting. If you aren't already logged in, you'll need to sign in to your Google account; however, if the host is using G Suite, this step isn't necessary.
If you have the Google Meet app installed on your phone or tablet, hit the link to start it and join the meeting.
2. While using a code
The second way is to request the meeting code from the meeting host. You can then input this to participate in the meeting.
Go to the Google Meet website on a desktop and enter the code in the Enter meeting code area, then click Join.
Launch the Google Meet app on mobile or tablet, press Meeting code, enter it in the field, and then hit Join meeting.
To Conclude
In this quick guide about how to set up a Google meeting, we have provided you with fast methods that may save you time and ease your workload. No matter if you are operating in an appointment-based business or not the role of online appointments rises quickly. Google Meet is one of today's technological advantages that brings online videoconferencing into our lives. But this is not the end! For WordPress users having an appointment-based website, online appointment scheduling systems are recommended.
Integrate your site with an appointment booking plugin for WordPress like Booknetic and manage your appointments with clients at a top-level. A built-in videoconferencing tool like Zoom is available inside of Booknetic to organize and schedule such appointments.