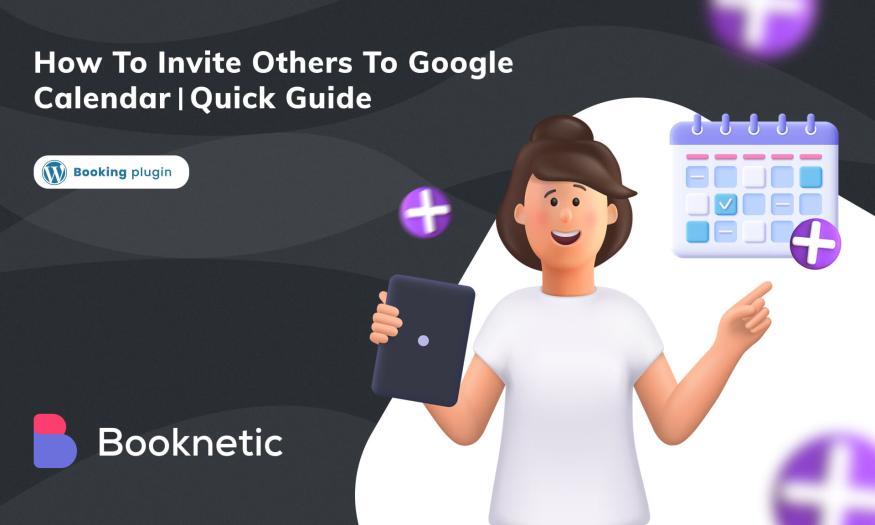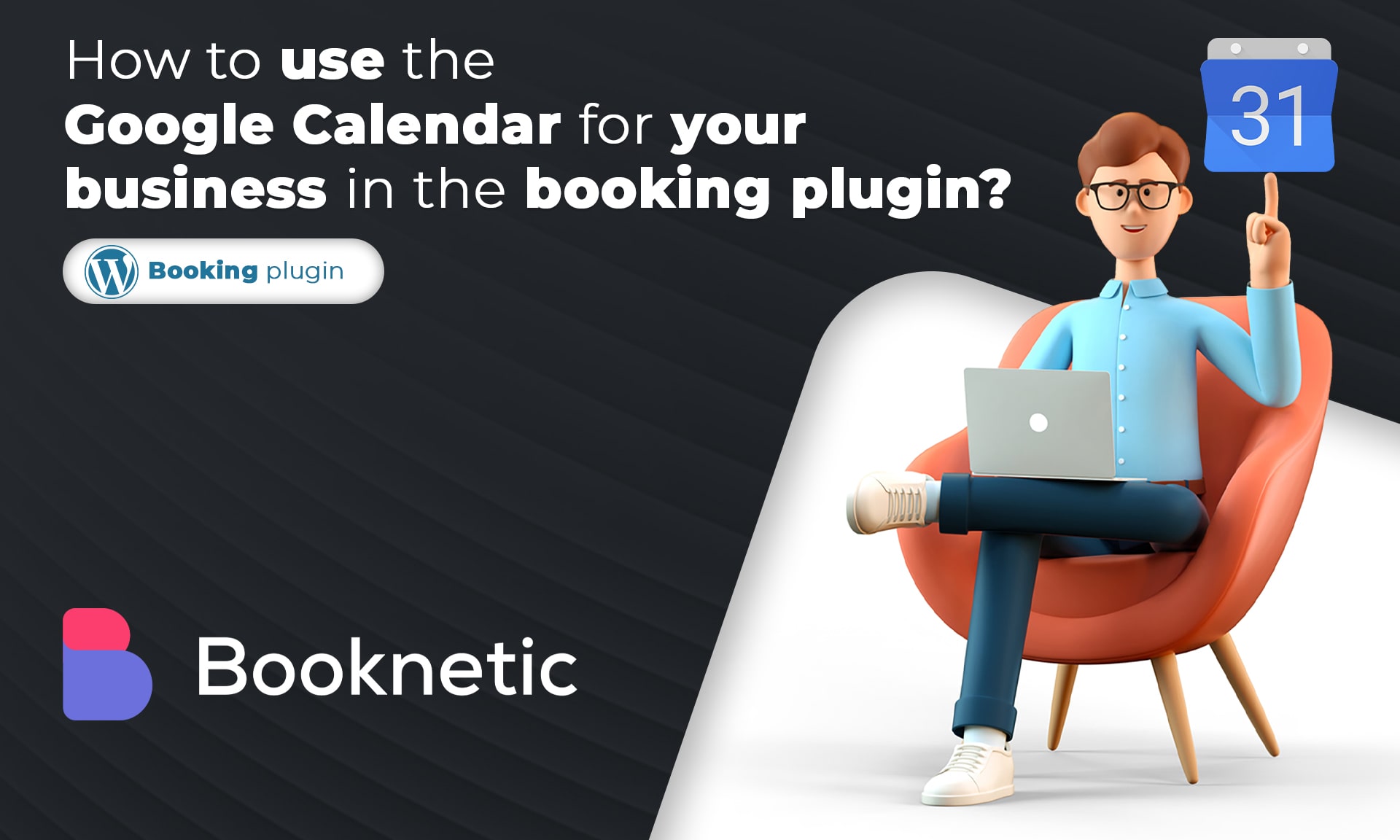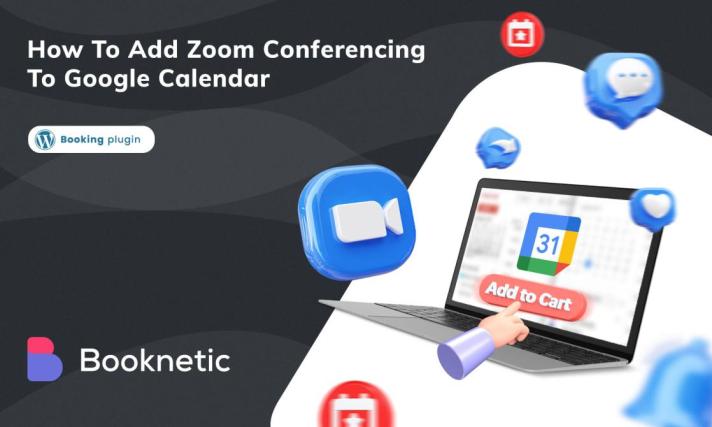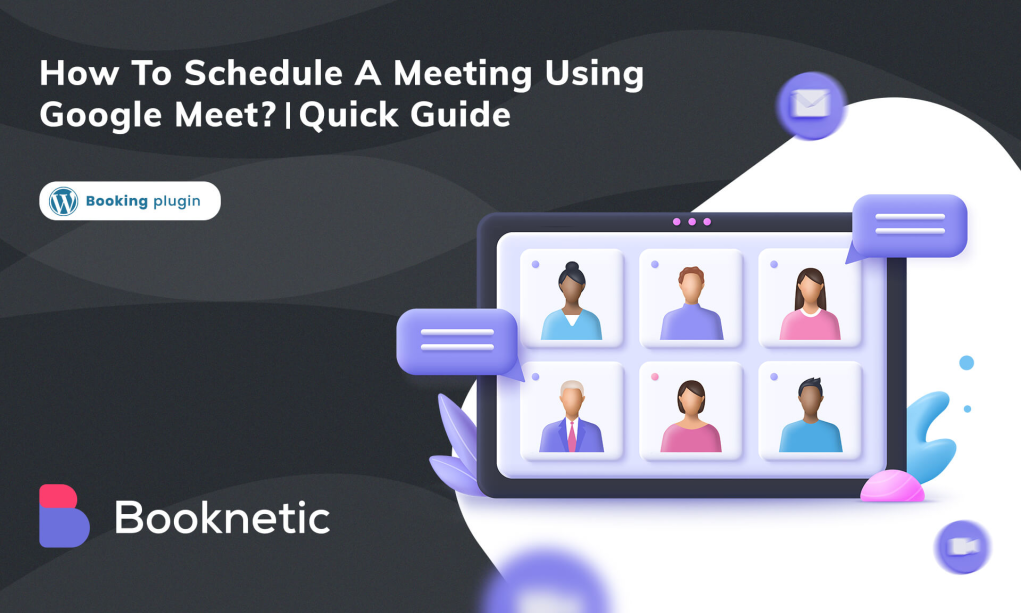What day is today? Do you have a meeting? Or a date? ;)
I guess you need to look for a calendar right now. However, this calendar should cover all of your important events. In this case, Google Calendar comes to the rescue.
Google Calendar is a free time management and scheduling application developed by Google. It has the ability to transform even the most chaotic situation into the most harmonized. This calendar does more than simply remind you what day it is. It allows you to schedule appointments and interact with people all around the world. You may use video connections to plan remote meetings, coordinate various calendars to find the ideal time, and integrate them on your website so your clients can book time with you.
It is enough to have a Google account to use Google Calendar. You only need to type calendar.google.com or open the app on your phone. To get started, you don't also need a handbook. Choose a day and begin typing to add events. Depending on your preferences, you may see the calendar by day, week, or month. All of the views are simple to use. There's also an option to see only four days at a time, as well as an agenda, which is a list of scheduled activities.
Once you know what Google Calendar is, you just need to know the main benefit of this tool. This is the sharing capacity. You are able to invite people to your events.
How to invite others to Google Calendar?
You can send those invitations from your PC as well as your mobile devices, and it's all quite simple. You can share your calendars completely public. This would be ideal for businesses or educational institutes. Anyone with a calendar may add a public calendar to their calendar and view all of the dates and update it.
How to invite others to Google Calendar events from a desktop?
1. Go to calendar.google.com to access your calendar on your computer. Since you can't share from the mobile app, you have to use a browser
How to invite others to Google Calendar from mobile
You can send Google Calendar invitations from your Android device or iPhone. This way you can stay productive anytime, anywhere, even on the go. It doesn't have desktop-like functionality, but the process is very similar. Check out the steps below to learn how to invite others to Google Calendar events from mobile devices:
You can provide visitors the ability to change the event on their own;
You can control whether or not they can view other persons on the guest list.
3. When you click Done, the invitees will receive email notifications containing event invites and details, to which they will be able to respond.
==> Also read: How to add Zoom conferencing to Google Calendar
Other facts about Google Calendar
One of the best advantages of Google Calendar is you can use this tool without having internet access.
If you don’t have an internet connection and you are in a rush, just open the app on your smartphone and look through today’s upcoming events easily.
Calendar Control Using Voice
You can sync your Google Calendar with Google Assistant to ask how long it takes to reach a certain amount of time each day or add new appointments without looking at the screen.
One of the most useful shortcuts of the tool is to move directly to an exact day in any year.
Press “g” from any calendar screen and it will display a box in which you may enter whatever date you wish, either in normal date format ("24/07/20") or as a text-based description ("July 24, 2020").
Different types of screen
Make planning easier by requesting a Calendar to display your agenda alongside someone else's in a split-screen, side-by-side view. To begin, the other person must share his or her calendar with you (by selecting the calendar's name in their Google Calendar settings and then adding you to the "Share with particular people" area). Once you've accepted their invitation, go to your Calendar's settings and make sure the "View calendars side by side in day view" option is enabled. Then, simply open your day view, and your cohort's calendar will appear right next to yours for simple agenda synchronization.
And last but not least is Google Calendar can be synced with lots of programs, tools, as well as plugins.
The Association of Google Calendar and the appointment booking system mean a well-organized and planned routine for your daily business. Booknetic is one of the greatest WordPress scheduling plugin known for Google Calendar sync features.
This plugin offers a slew of other capabilities that will give you complete control over the appointment booking process. Thanks to the Google Calendar integration of the Booknetic Appointment Booking plugin, you can easily follow the weekly, daily, and monthly appointment schedules. You can easily monitor all your events and get notifications on your smartphone, even if you don't use SMS and email notifications. As Google Calendar integrates with many other third-party apps as well, you may use it with a bulk email sender when you need to reach out to many people at once.
In conclusion
Google Calendar is a fantastic tool to design and schedule your important events, family gatherings, or meetings. By knowing how to invite others to Google Calendar you will have control over all of your workflow and keep track of events altogether. In that case, don’t forget to use a booking plugin that we talked about above and customize your appointments. To see all other features, Try Demo right here, right now.